Ako previesť súbor skriptu PowerShell (.ps1) na .exe pomocou IExpress v systéme Windows 10
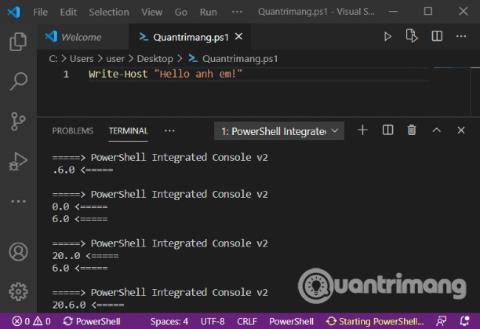
V tomto článku vás Quantrimang prevedie tým, ako previesť súbor skriptu PowerShell (.ps1) na súbor .exe, aby ste ho uľahčili.
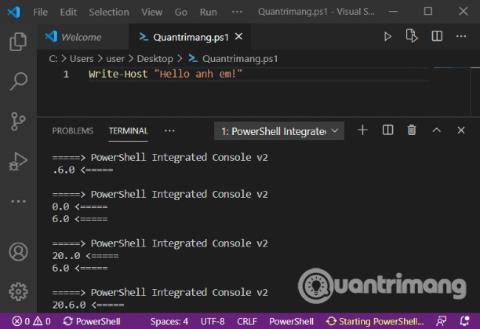
Normálne by súbory skriptov PowerShell s príponou .ps1 nemali byť spustiteľné dvojitým kliknutím. Ak chcete vykonať, budete musieť získať prístup k PowerShell a napísať príkaz spúšťača. Pre uľahčenie používania môžete previesť súbor .ps1 na súbor .exe.
V tomto článku vás Quantrimang prevedie (konvertuje) súbor skriptu PowerShell (.ps1) na súbor .exe pomocou softvéru IExpress .
IExpress je mimoriadne užitočný nástroj na pokrytie skriptov Visual Basic a PowerShell, ako aj iných typov súborov, ktoré nemožno priamo spustiť. Premení tieto súbory na spustiteľné súbory jediným kliknutím.
Predtým, ako sa dostanete do podrobností, musíte mať súbor skriptu PowerShell. Ako vytvoriť súbory skriptov PowerShell, môžete si prečítať v článku nižšie:
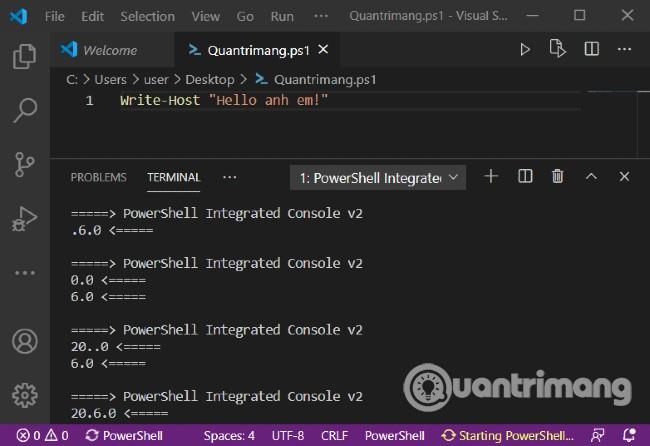
Vytvorte súbor .ps1 pomocou kódu VS
Keď máme súbor .ps1, ako je znázornené na obrázku vyššie, budeme pokračovať nasledujúcimi krokmi:
iexpressdo príkazu Spustiť a stlačte kláves Enter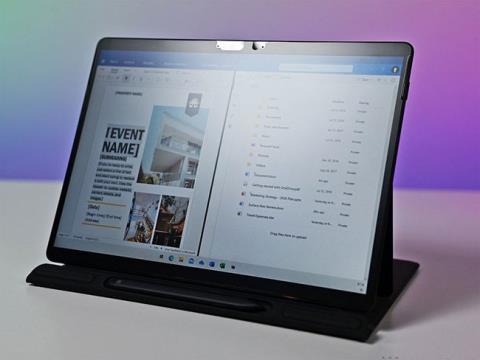
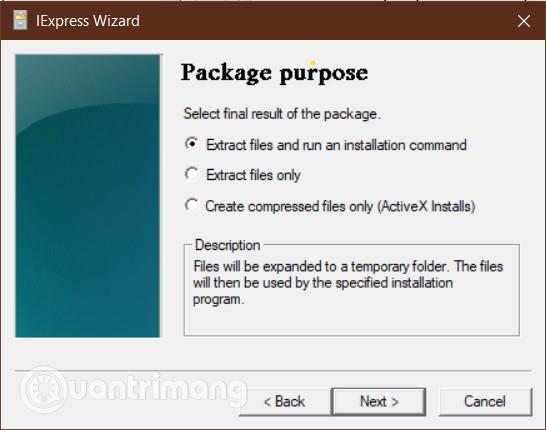
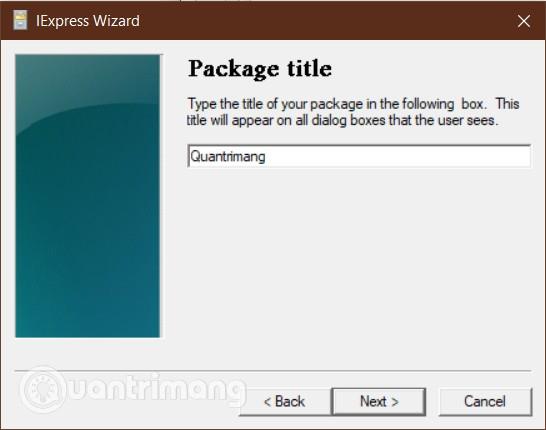
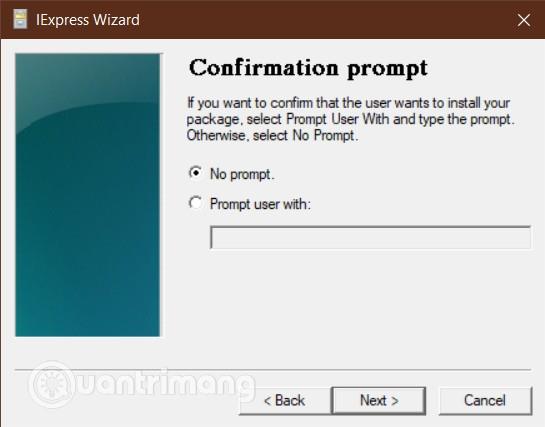
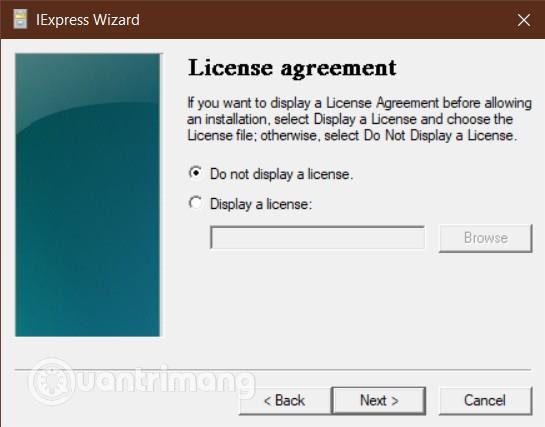
C:\Users\user\Desktop\Quantrimang.ps1. V časti Príkaz po inštalácii ho ponechajte ako predvolený a potom kliknite na tlačidlo Ďalej
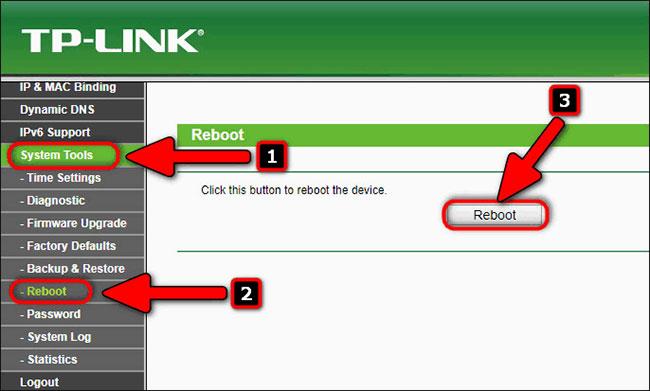
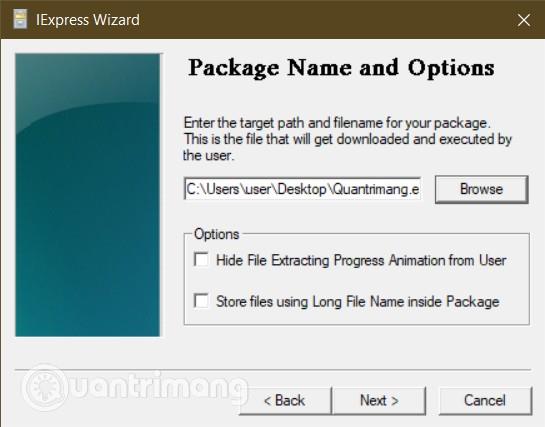
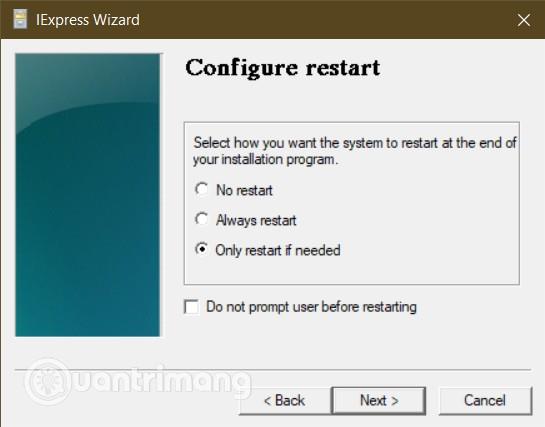
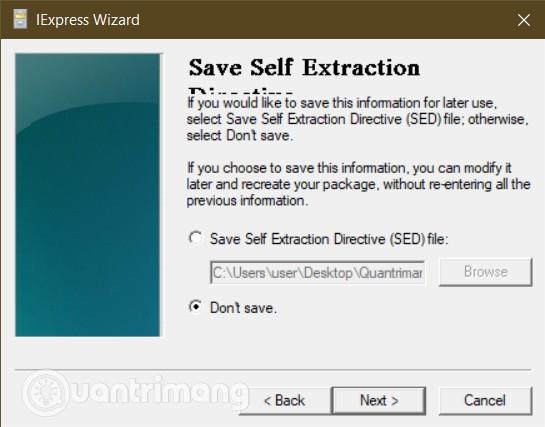

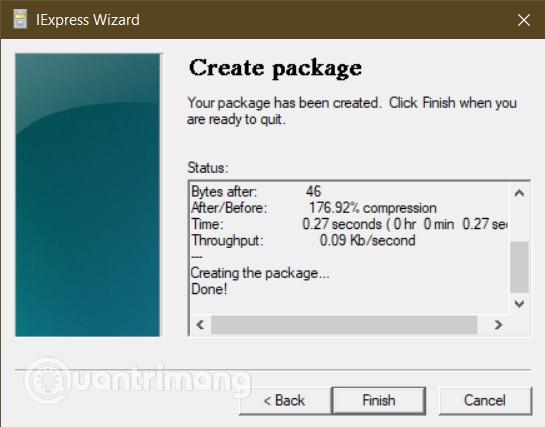
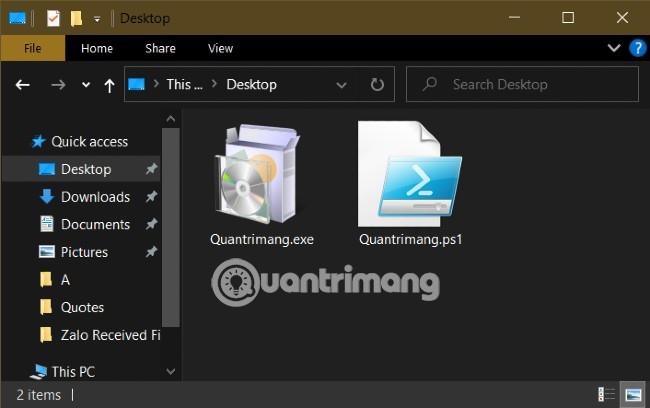
Prajeme vám veľa úspechov a pozývame vás, aby ste si prečítali mnoho ďalších skvelých tipov na Quantrimangu:
Režim Kiosk v systéme Windows 10 je režim na používanie iba 1 aplikácie alebo prístup iba k 1 webovej lokalite s hosťami.
Táto príručka vám ukáže, ako zmeniť alebo obnoviť predvolené umiestnenie priečinka Camera Roll v systéme Windows 10.
Úprava súboru hosts môže spôsobiť, že nebudete môcť pristupovať na internet, ak súbor nie je správne upravený. Nasledujúci článok vás prevedie úpravou súboru hosts v systéme Windows 10.
Zmenšenie veľkosti a kapacity fotografií vám uľahčí ich zdieľanie alebo odosielanie komukoľvek. Najmä v systéme Windows 10 môžete hromadne meniť veľkosť fotografií pomocou niekoľkých jednoduchých krokov.
Ak nepotrebujete zobrazovať nedávno navštívené položky a miesta z bezpečnostných dôvodov alebo z dôvodov ochrany osobných údajov, môžete to jednoducho vypnúť.
Spoločnosť Microsoft práve vydala aktualizáciu Windows 10 Anniversary Update s mnohými vylepšeniami a novými funkciami. V tejto novej aktualizácii uvidíte veľa zmien. Od podpory stylusu Windows Ink až po podporu rozšírenia prehliadača Microsoft Edge sa výrazne zlepšila ponuka Štart a Cortana.
Jedno miesto na ovládanie mnohých operácií priamo na systémovej lište.
V systéme Windows 10 si môžete stiahnuť a nainštalovať šablóny skupinovej politiky na správu nastavení Microsoft Edge a táto príručka vám ukáže tento proces.
Tmavý režim je rozhranie s tmavým pozadím v systéme Windows 10, ktoré pomáha počítaču šetriť energiu batérie a znižovať vplyv na oči používateľa.
Panel úloh má obmedzený priestor a ak pravidelne pracujete s viacerými aplikáciami, môže sa stať, že vám rýchlo dôjde miesto na pripnutie ďalších obľúbených aplikácií.









