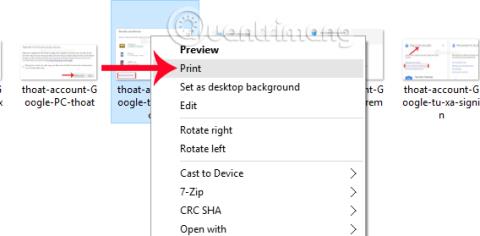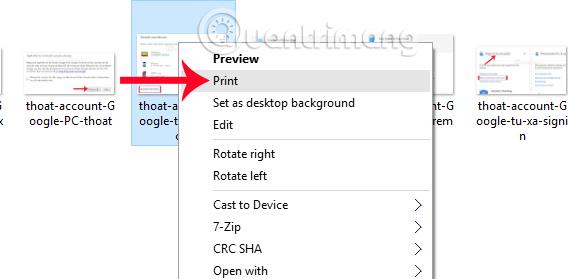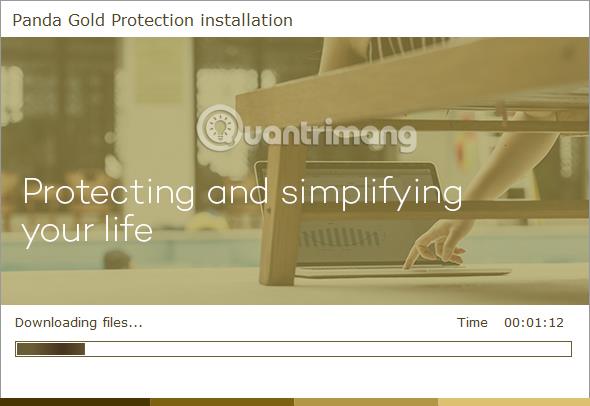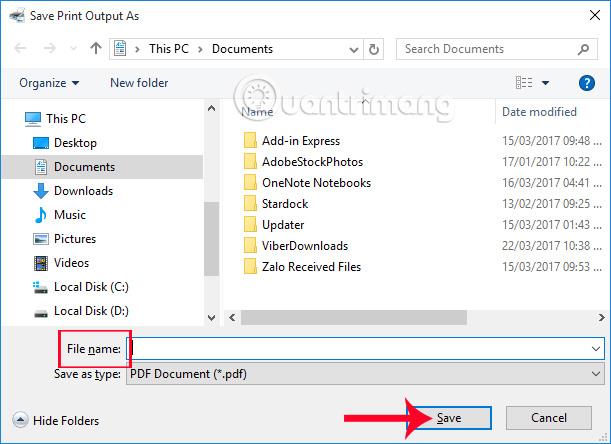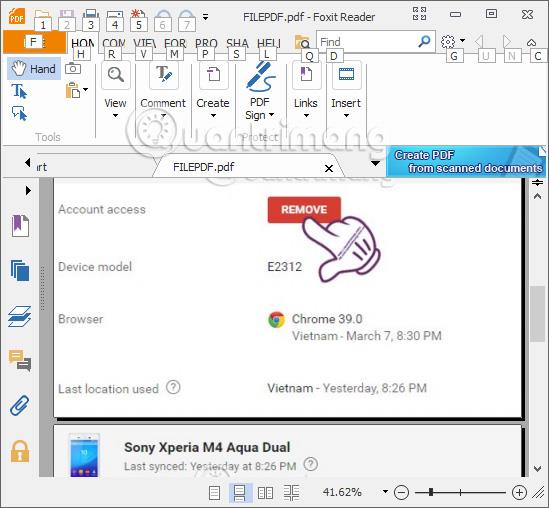Na konverziu obrázkových súborov do PDF môžeme nainštalovať softvér ako Adobe Reader a Foxit Reader alebo použiť online konverzné služby ako Smallpdf, png2pdf,... Avšak pre tých, ktorí používajú operačný systém s Windows 10, môžeme použiť dostupnú funkciu konverzie , Microsoft Print to PDF. Okrem možnosti vytvoriť súbor PDF z viacerých obrázkových súborov v systéme Windows 10 môžu používatelia tiež rýchlo previesť formáty obrázkov, ako sú JPG, PNG,..., do formátu PDF.
Ak potrebujete previesť PDF do Wordu, pozrite si: Jednoduchý spôsob prevodu súborov PDF do Wordu
Krok 1:
V prvom rade klikneme pravým tlačidlom myši na obrázok, ktorý chceme previesť do PDF a vyberieme Tlačiť . Môžete si vybrať z mnohých rôznych obrázkov na prevod do formátu PDF.
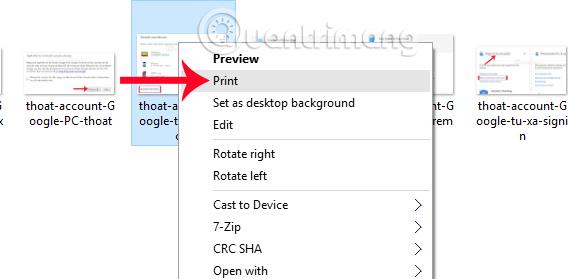
Krok 2:
Zobrazí sa rozhranie dialógového okna Print Pictures (Tlač obrázkov). Tu v časti Tlačiareň klikneme na časť Microsoft Print to PDF . Potom na pravej strane rozhrania pristúpime k výberu formátu súboru, ako je tlač vo všeobecnej veľkosti Celostranová fotografia, 13 x 18 cm, 10 x 15 cm,... Tieto veľkosti sa budú meniť v závislosti od obrázkov používaných používateľmi .
Vedľa sekcie Veľkosť papiera môžete upraviť veľkosť súboru, kliknutím na Viac... pridáte ďalšie veľkosti. Vyberte kvalitu obrazu v časti Kvalita .

Krok 3:
Ďalej musia používatelia začiarknuť políčko Prispôsobiť obrázok rámu , aby sa obrázok automaticky zarovnal s rámom v PDF. V časti Kópie každej časti zvolíme počet kópií súboru. Potom kliknite na Tlačiť , aby ste mohli pokračovať v tlačovej úlohe.
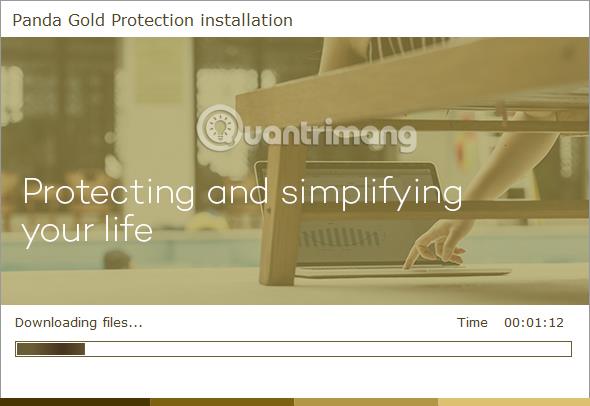
Krok 4:
Hneď potom sa v počítači zobrazí priečinok na uloženie súborov PDF. Používatelia sa presunú do priečinka, do ktorého chcú súbor uložiť, ako aj pomenujú súbor a potom ho uložia kliknutím na tlačidlo Uložiť . Funkcia Microsoft Print to PDF teda konvertuje obrázky na súbory PDF namiesto vytvorenia výtlačku obrázka.
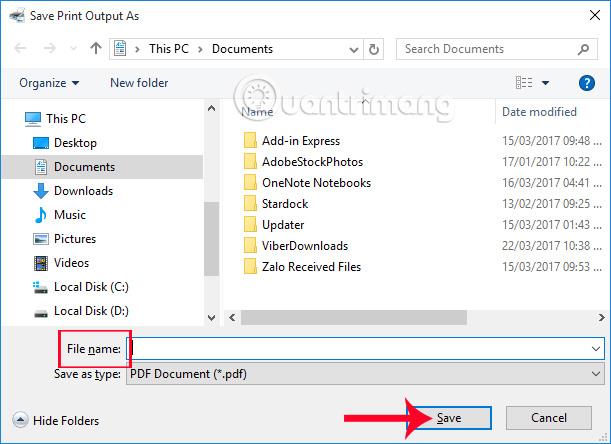
Teraz na otvorenie súboru použite softvér na čítanie súborov PDF dostupný vo vašom počítači a máte hotovo.
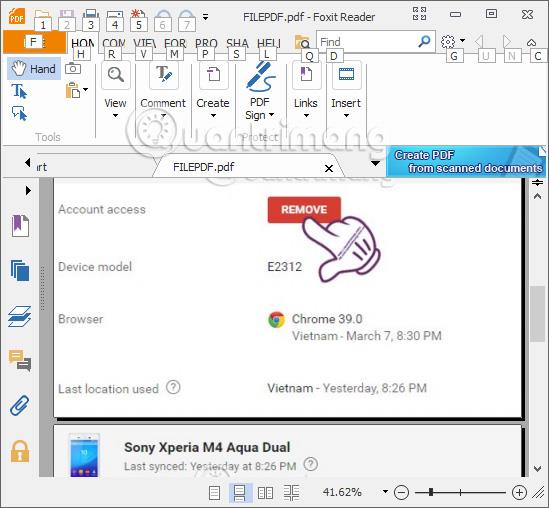
Veľmi rýchle a jednoduché, však?! Stačí použiť funkciu Microsoft Print to PDF dostupnú v systéme Windows 10 a môžeme previesť obrázky do súborov PDF. Okrem toho môžete zlúčiť viacero obrázkových súborov a potom ich previesť do jedného súboru PDF.
Ďalšie informácie nájdete v nasledujúcich článkoch: