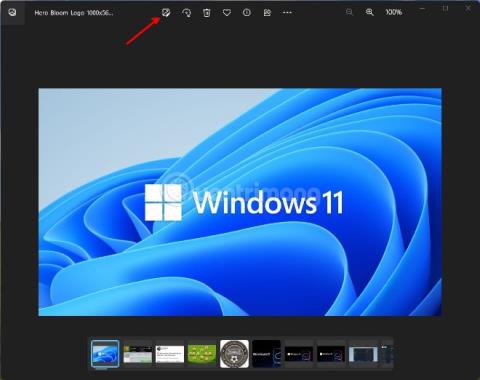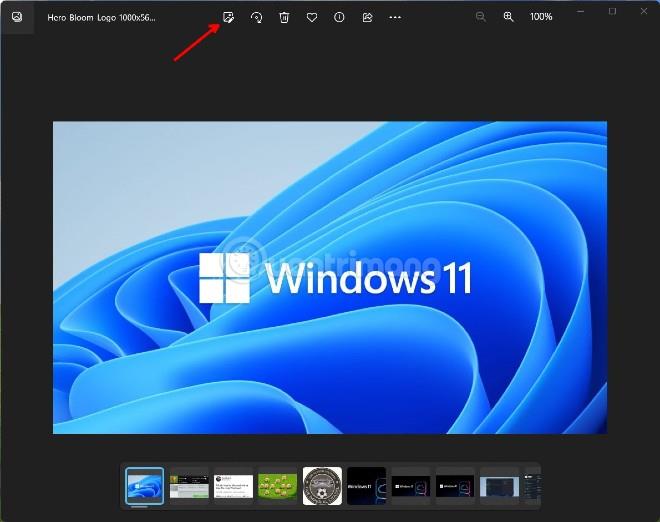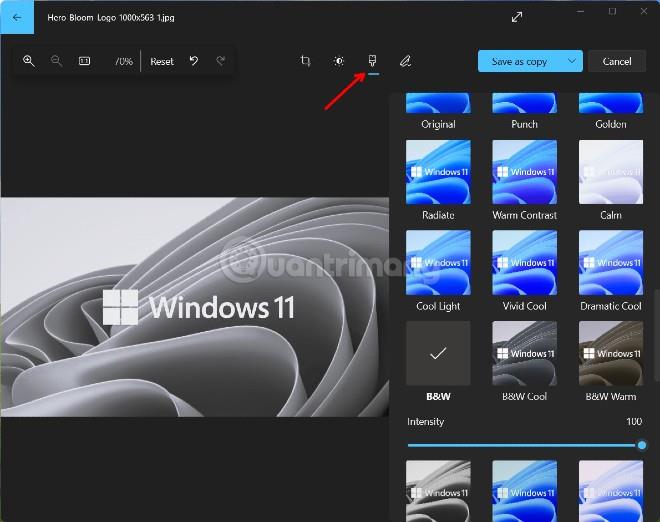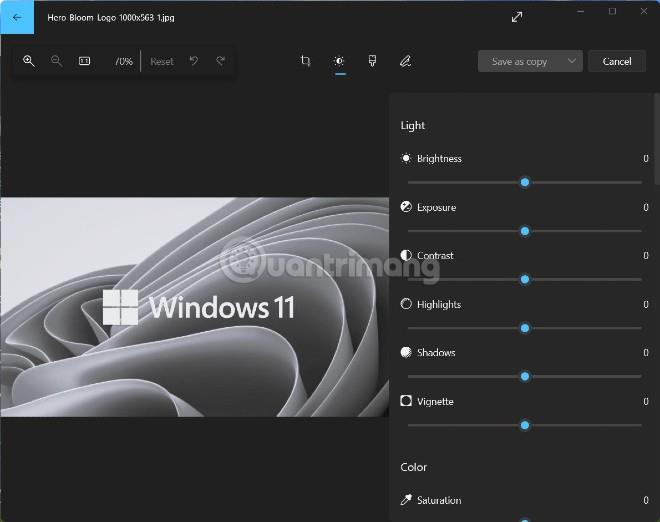Fotografi chcú niekedy zmeniť farebné fotografie, ktoré urobia, na čiernobiele, aby zvýšili klasickú kvalitu. Navyše, čiernobiele fotografie môžu tiež zlepšiť obrazovú kvalitu fotografií zhotovených pri slabom osvetlení. Konverzia fotografií na čiernobiele je tiež jednou z najlepších metód úpravy historických fotografií, ktorá dáva fotografiám starých predmetov nostalgický vzhľad.
Väčšina softvérov na úpravu fotografií má možnosť previesť farebné fotografie na čiernobiele, aspoň vo svojej najzákladnejšej podobe. V systéme Windows 11 môžete na prevod farebných fotografií na čiernobiele fotografie použiť množstvo softvéru.
V tomto článku vám však Tips.BlogCafeIT ukáže, ako zmeniť farebné fotografie na čiernobiele v systéme Windows 11 bez toho, aby ste museli inštalovať ďalší softvér.
Ako previesť farebné fotografie na čiernobiele pomocou aplikácie Fotografie
Fotky sú predvolenou aplikáciou na prezeranie fotografií v systéme Windows 11, no nedávno bola aktualizovaná aj o mnoho pohodlných možností úpravy fotografií. Farebné fotografie môžete previesť na čiernobiele pomocou aplikácie Fotky podľa nasledujúcich krokov:
- Stlačením tlačidla Win otvorte ponuku Štart , potom napíšte Photos a stlačením klávesu Enter otvorte aplikáciu Fotografie .
- Ďalej vyberte fotografiu, ktorú potrebujete previesť z farebnej na čiernobielu, na karte Zbierka v aplikácii Fotky .
- Klepnite na tlačidlo Upraviť obrázok v hornej lište aplikácie Fotky. Toto tlačidlo má obrázok fotografie s perom. Alebo môžete stlačiť klávesovú skratku Ctrl + E .
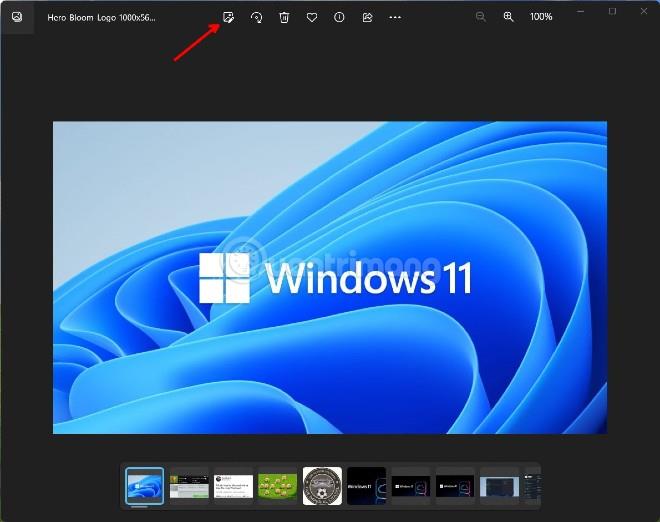
- V novom okne, ktoré sa zobrazí, kliknite na tlačidlo Filter (s obrázkom štetca).
- Vyhľadáte a vyberiete čiernobiely filter ČB.
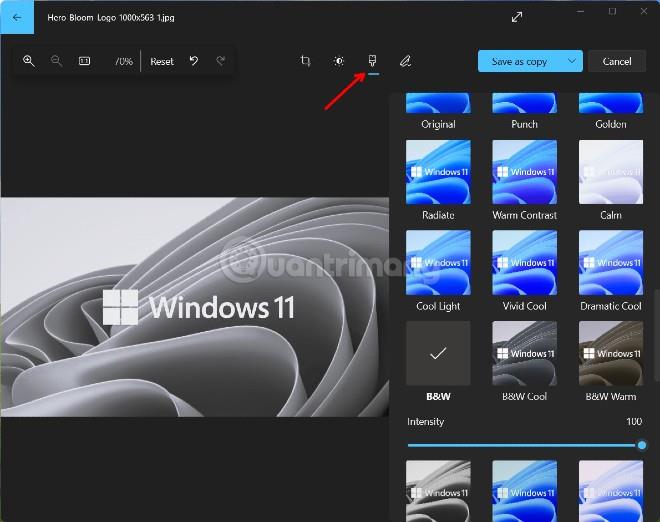
- Kliknutím na tlačidlo Save as copy (Uložiť ako kópiu) uložíte fotografiu čiernobielu, pričom zachováte originál. Ak chcete uložiť na vrch originálu, kliknite na tlačidlo so šípkou vedľa tlačidla Uložiť ako kópiu a vyberte možnosť Uložiť.
Okrem toho si môžete vybrať aj iné filtre, ako napríklad čiernobiele studené, čiernobiele teplé alebo čiernobiele vysoké kontrasty, na použitie rôznych čiernobielych fotografických štýlov. S každým čiernobielym filtrom máte k dispozícii posuvný ovládač Intensity na výber úrovne filtra.
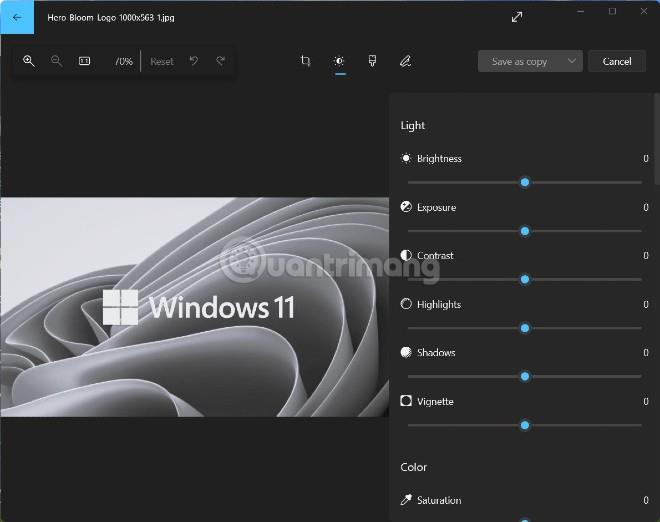
Nakoniec si nezabudnite pozrieť možnosti na karte Úpravy. Budete mať viac možností na úpravu fotografií, ako je úprava jasu, kontrastu, expozície...