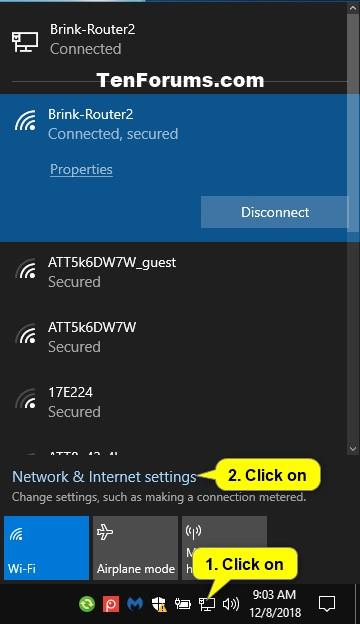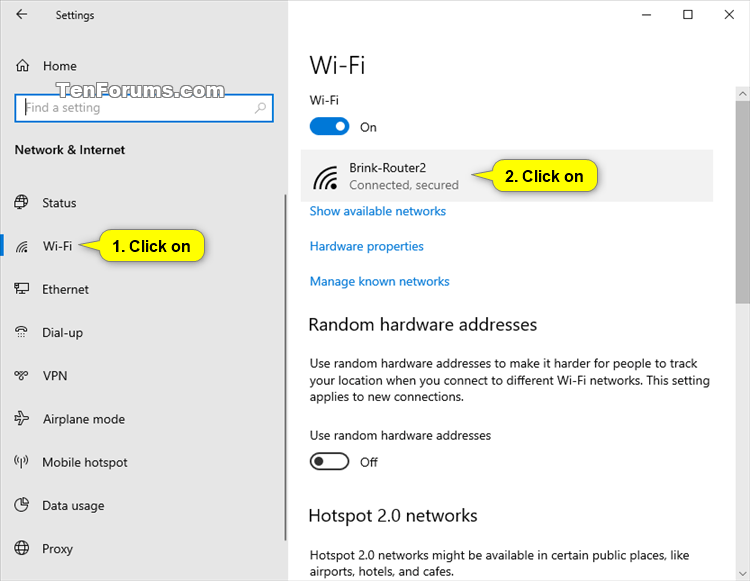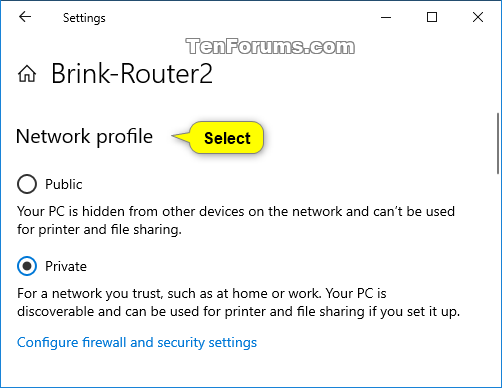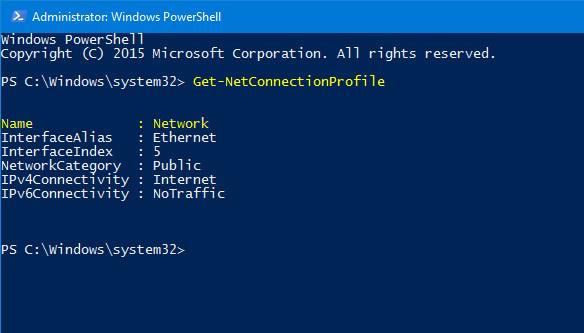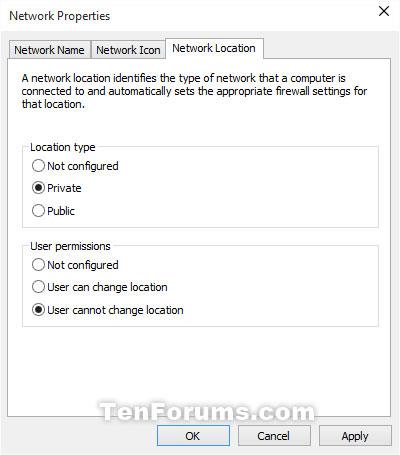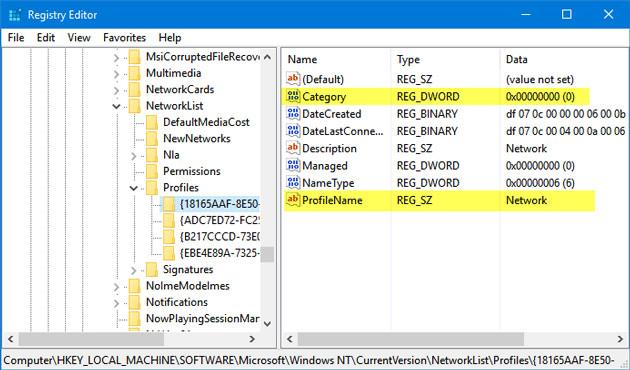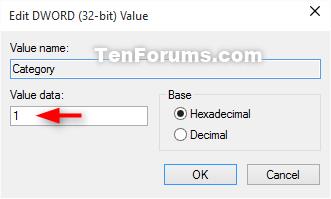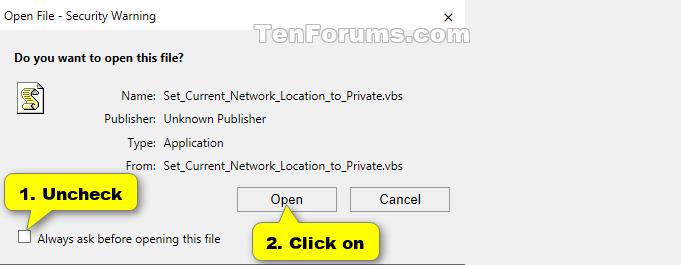Umiestnenie siete určuje typ siete, ku ktorej sa počítač pripája k sieťovému adaptéru. V predvolenom nastavení sa pri prvom pripojení k novej sieti (bezdrôtovej alebo káblovej) zobrazí správa „ Chcete povoliť, aby bol váš počítač viditeľný pre iné počítače a zariadenia v tejto sieti? “ (Chcete povoliť, aby bol tento počítač objavený inými počítačmi a zariadeniami v sieti?). Ak povolíte toto nastavenie, znamená to, že povolíte počítaču zdieľať súbory a iné zariadenia v sieti. Preto na základe vybratého sieťového umiestnenia systém Windows automaticky priradí sieti nastavenia zisťovania siete a automaticky nainštaluje bránu Windows Firewall a príslušné zabezpečenie pre tento typ siete. V niektorých prípadoch však táto verejná sieť nie je bezpečná pre počítače používateľov. Preto je lepšie nastaviť súkromnú sieť na používanie.
- Verejná sieť: Vždy, keď sa váš počítač pripojí k sieti, ako je Ethernet alebo Wifi, počítač sa vás opýta, či chcete toto zariadenie zdieľať s inými zariadeniami v rovnakej sieti. Ak kliknete na Áno , váš počítač bude nastavený ako Verejný . A váš počítač samozrejme uvidí aj iné zariadenia pripojené k rovnakej sieti.
- Súkromná sieť : Na rozdiel od verejnej siete, ak po pripojení k sieti kliknete na Nie v dialógovom okne s potvrdením, váš počítač sa nastaví na Súkromná . A zdieľané súbory, tlačiarne atď. budú blokované firewallom.
Windows je dostatočne inteligentný, a preto sa brána firewall nastaví podľa možností, ktoré si vyberiete. Po zvolení možností sa vám bude meniť nastavenie pomerne ťažko – ak o nastaveniach nič neviete.
V nižšie uvedenom článku vás Tips.BlogCafeIT prevedie tým, ako nastaviť súkromnú sieť na počítači so systémom Windows 10.

Ako nastaviť súkromnú sieť v systéme Windows 10
1. Použite aplikáciu Nastavenia
Krok 1 . Otvorte Nastavenia siete kliknutím na ikonu siete na paneli úloh, potom vyberte Nastavenia siete a internetu alebo otvorte Nastavenia , kliknite na ikonu Sieť a internet .
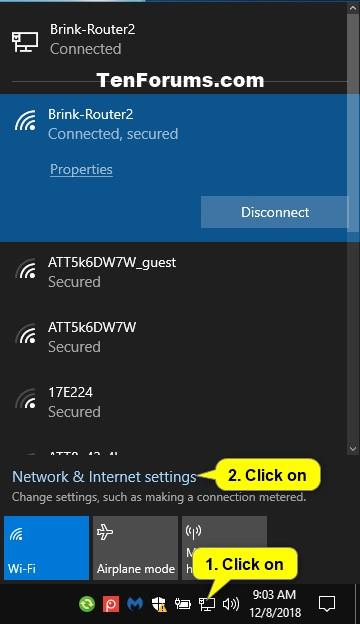
Krok 2.
V káblovej sieti: Kliknite na Ethernet vľavo a potom kliknite na ethernetové pripojenie (napríklad Brink-Router2) vpravo.
V sieti Wifi: Kliknite na Wi-Fi vľavo a potom kliknite na názov bezdrôtovej siete (napríklad tu je Brink-Router2), ku ktorej sa pripájate.
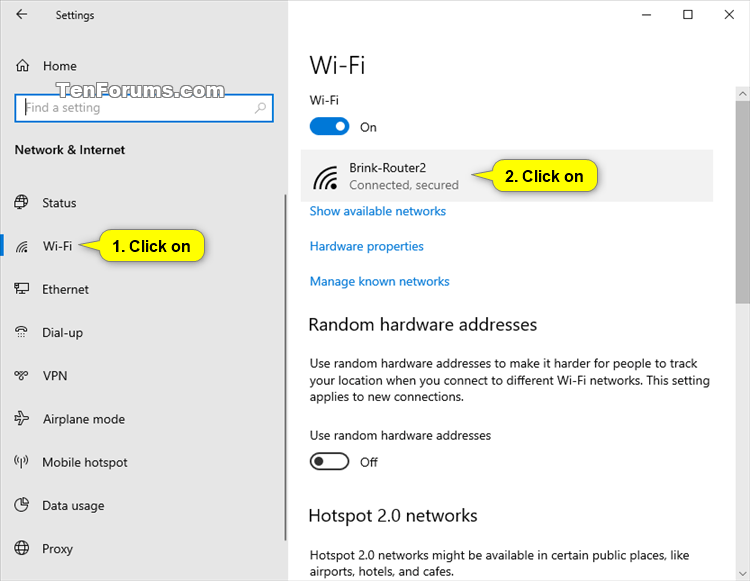
Krok 3 . Vyberte možnosť Súkromné .
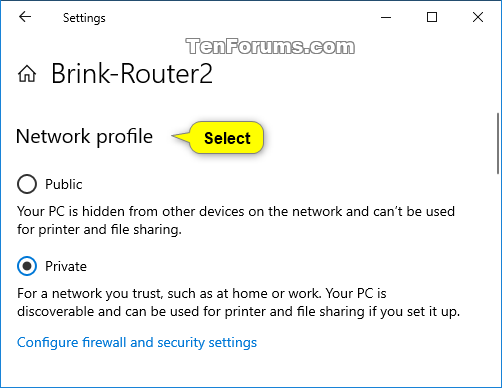
Krok 4 . Po dokončení zatvorte Nastavenia .
2. Použite PowerShell
Zmeňte umiestnenie siete v PowerShell
Ak chcete nastaviť súkromnú sieť pomocou prostredia PowerShell, postupujte podľa nasledujúcich krokov:
Najprv otvorte okno Windows PowerShell v časti Správca , potom zadajte príkaz nižšie a stlačte kláves Enter:
Get-NetConnectionProfile
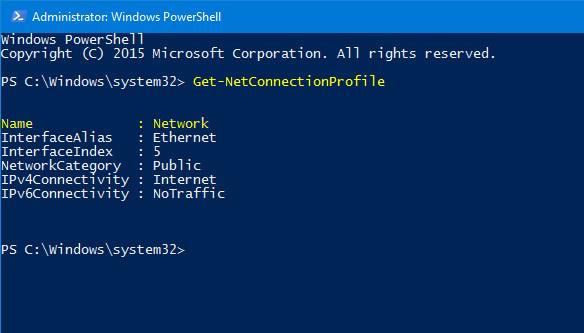
Príkaz vám umožní zobraziť názov siete a klasifikáciu siete (Verejná / Sieť). Ďalej zadajte príkaz nižšie:
Set-NetConnectionProfile -Name network_name -NetworkCategory Private
Poznámka:
Zmeňte názov siete podľa názvu siete.
V prípade, že chcete nastaviť verejnú sieť, postupujte podľa rovnakých krokov, ale zmeňte nastavenie Súkromné na Verejné .
Zmeňte umiestnenie aktuálneho sieťového pripojenia v PowerShell
Krok 1 : Otvorte Windows PowerShell s právami správcu.
Krok 2 : Ak chcete nastaviť umiestnenie aktuálneho sieťového pripojenia ako súkromné, zadajte nižšie uvedený príkaz do prostredia PowerShell s právami správcu, stlačte kláves Enter a prejdite na krok 3 nižšie.
$net = get-netconnectionprofile;Set-NetConnectionProfile -Name $net.Name -NetworkCategory Private

Zmeňte umiestnenie aktuálneho sieťového pripojenia v PowerShell
Krok 3 : Po dokončení môžete PowerShell zatvoriť, ak chcete.
3. Použite lokálnu bezpečnostnú politiku
Najprv stlačením kombinácie klávesov Windows + R otvorte príkazové okno Spustiť , potom tam zadajte secpol.msc a stlačením klávesu Enter otvorte okno Local Security Policy .
Tu nájdete a kliknite na Zásady správcu zoznamu sietí .
Napravo od Zásady správcu zoznamu sietí dvakrát kliknite na názov svojej siete (napríklad Sieť ).
Poznámka : Môžete kliknúť na Všetky siete , ak to chcete použiť na všetky siete v počítači namiesto jednej siete.
Ak chcete zmeniť umiestnenie v súkromnej sieti:
A) Kliknite na kartu Umiestnenie siete.
Poznámka : Karta Umiestnenie siete nebude dostupná, ak sa váš počítač momentálne nachádza v umiestnení siete Doména.
B) V časti Typ umiestnenia vyberte Súkromné.
C) V Povolenia používateľa vyberte možnosť Používateľ nemôže zmeniť polohu .
D) Kliknite na tlačidlo OK.
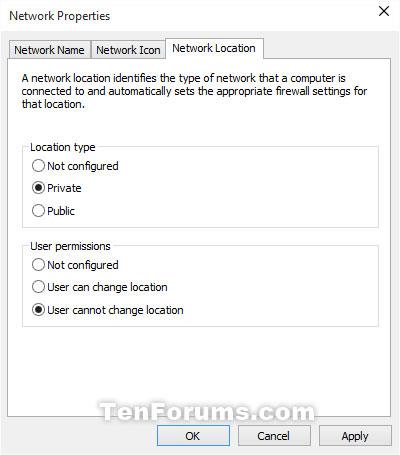
Nastavte si súkromnú sieť pomocou lokálnej bezpečnostnej politiky
4. Prostredníctvom Editora databázy Registry
Editor databázy Registry je užitočný nástroj v operačných systémoch Windows, tento nástroj vám umožňuje zmeniť nastavenia siete. Pred použitím tohto nástroja by ste však mali vytvoriť zálohu Editora databázy Registry a vytvoriť bod obnovenia systému pre prípad, že sa niečo pokazí.
Najprv otvorte okno Editor databázy Registry. Ak to chcete urobiť, stlačením kombinácie klávesov Windows + R otvorte okno príkazu Spustiť , potom tam zadajte príkaz regedit a stlačením klávesu Enter otvorte okno Editor databázy Registry. Ak sa na obrazovke zobrazí okno UAC, pokračujte kliknutím na tlačidlo Áno .
V okne Editor databázy Registry prejdite pomocou klávesu:
HKEY_LOCAL_MACHINE\SOFTWARE\Microsoft\Windows NT\CurrentVersion\NetworkList\Profiles
Tu uvidíte niektoré klávesy s dlhými a celkom špeciálnymi znakmi. Ak pripojíte počítač k 4 rôznym sieťam, dostanete 4 rôzne kľúče. To znamená, že čím viac sietí sa pripojíte, tým viac kľúčov dostanete.
Stačí teda kliknúť na každý kľúč a nájsť kľúč, ktorý chcete nastaviť ako súkromný. Keď kliknete na každý priečinok, na pravej table nájdete názov siete. Tu nájdete aj sekciu Kategória .
Dvakrát kliknite na kategóriu a nastavte hodnotu na 1, potom uložte zmeny.
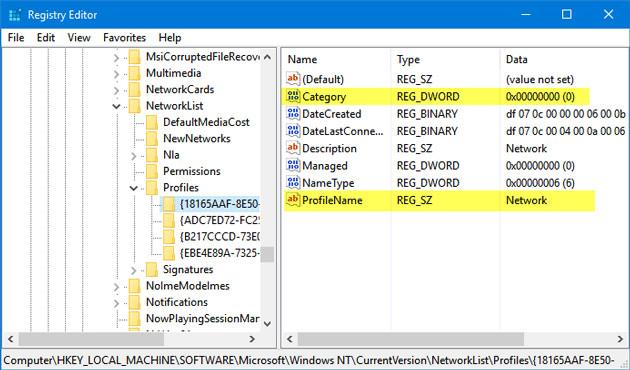
Hodnoty na nastavenie verejnej siete, súkromnej siete a doménovej siete.
- Verejná sieť: 0
- Súkromná sieť: 1
- Doménová sieť: 2
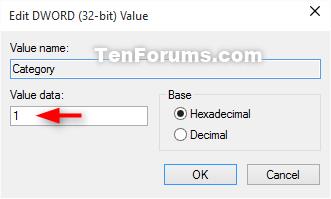
5. Použite súbory VBS
Získajte handsfree pomocou 5 skriptov VB, ktoré automatizujú používanie počítača so systémom Windows
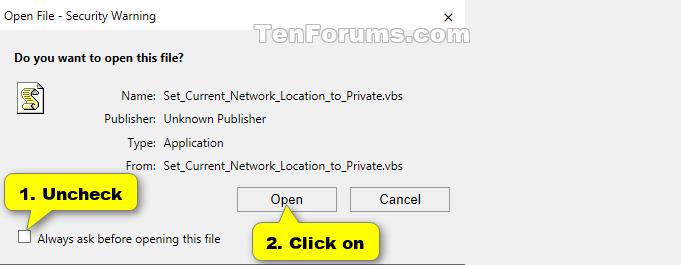
Pozrite si niekoľko ďalších článkov nižšie:
Veľa štastia!