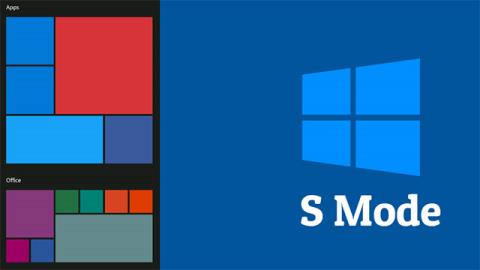Windows 10 S je navrhnutý ako oveľa rýchlejšia a bezpečnejšia „verzia“ Windowsu 10. Školské systémy často používajú Windows 10 S, aby mohli lepšie obmedziť aspekty, ku ktorým majú študenti prístup. Zároveň je na mnohých lacných prenosných zariadeniach s Windowsom predinštalovaný aj Windows 10 S.
Ak však zistíte, že sa pre Windows 10 S naozaj nehodíte a chcete prejsť na Windows 10 Home alebo Pro, čo by ste mali robiť?
Dôvody, ktoré vás môžu prinútiť opustiť Windows 10 S
Windows 10 S možno považovať za produkt, ktorý spoločnosť Microsoft uviedla na trh, aby konkurovala Chromebooku od Google. Je špeciálne navrhnutý s ohľadom na bezpečnosť a výkon. Pretože neobsahuje bloatware ani systémové požiadavky systému Windows 10 Home alebo Pro, Windows 10 S v podstate poskytuje rýchlejší výkon, najmä na systémoch s nízkou konfiguráciou.
Na druhej strane má Windows 10 S aj extrémne obmedzené aspekty. Napríklad pri používaní tejto verzie systému Windows 10 máte povolené sťahovať aplikácie iba z obchodu Microsoft Store.
Pre používateľov, ktorí chcú predovšetkým prehliadať internet, funguje Windows 10 S veľmi dobre. Ale pre tých, ktorí vyžadujú viac, napríklad chcú používať bezplatné alternatívy balíka Microsoft Office, bude prechod na Windows 10 Home nevyhnutný.
Stojí za zmienku, že mnohé zariadenia so systémom Windows 10 S sú cenovo dostupné, pretože nemajú skutočne výkonné konfigurácie. Stále sú však plne schopné spustiť Windows 10 Home alebo Pro. Preto konverzia nespôsobí veľké problémy.

Pripravte sa pred konverziou
Pred prepnutím by ste mali mať na pamäti niekoľko vecí. Po prvé, nie každé zariadenie je konvertibilné. Sú na to dva hlavné dôvody.
Pretože zariadenia dodávané s Windowsom 10 S budú mať často aj hardvérovú konfiguráciu špeciálne optimalizovanú pre tento operačný systém. Táto úroveň konfigurácie nemusí mať dostatok minimálnych zdrojov na spustenie edícií Windows 10 Home alebo Pro. To sa stáva zriedka, ale nie je to neslýchané.
Ďalším dôvodom je, že možnosť konverzie môže byť zablokovaná vašou školou alebo poskytovateľom zariadenia. Ak vaše zariadenie so systémom Windows 10 S vydala organizácia, konverzia nemusí byť možná.
Ďalšou vecou, ktorú treba poznamenať, je, že po konverzii na Windows 10 Home sa nemôžete vrátiť späť na Windows 10 S. Toto je jednosmerný proces. Jediný spôsob, ako sa vrátiť späť, je v prípade, že ste pred konverziou vytvorili obnovovací disk alebo obnovovaciu oblasť.
Prejdite na Windows 10 Home alebo Pro
Prechod znamená, že technicky inovujete svoje zariadenie. Táto inovácia je úplne bezplatná, pretože už vlastníte Windows 10, aj keď ide len o „odľahčenú“ verziu.
Aby boli vaše dáta v bezpečí, pred spustením zálohujte svoje súbory – zabráňte strate dôležitých dát.
1. Otvorte ponuku Štart a kliknite na „ Nastavenia “.

2. V Nastaveniach kliknite na „ Aktualizácia a zabezpečenie “.

3. Kliknite na „ Aktivácia “ v ľavom paneli možností.

4. Ak je vaše zariadenie vhodné na prechod z Windowsu 10 S na Windows Home, zobrazí sa časť, ktorá hovorí: „ Prepnúť na Windows 10 Home alebo prejsť na Windows 10 Pro “.
5. Ďalej kliknite na „ Prejsť do obchodu “.
(Uistite sa však, že ste neklikli na „ Prejsť do obchodu “ v časti „ Inovujte svoju edíciu systému Windows “. Ide len o aktualizáciu systému Windows 10 Home na vyššiu verziu a nie je to zadarmo).
6. Potom budete presmerovaní do obchodu Microsoft Store, kde dokončíte proces. Stlačte tlačidlo Získať vedľa položky „ Vypnúť režim S“. Tento proces bude trvať len niekoľko minút, pretože plná verzia Windowsu 10 je už nainštalovaná na vhodných zariadeniach.
Po dokončení procesu môžete Windows 10 voľne používať ako obvykle. Či si stiahnete Home alebo Pro verziu, závisí od verzie Windowsu 10 predinštalovanej na vašom zariadení. Môžete sa však vrátiť do okna „ Aktivácia “ v časti „ Nastavenie “ a vykonať proces „ Inovujte svoje vydanie systému Windows “, aby ste si kúpili inú verziu systému Windows 10 a vykonali inováciu.