Ako prepnúť na 5GHz WiFi pásmo v systéme Windows 10
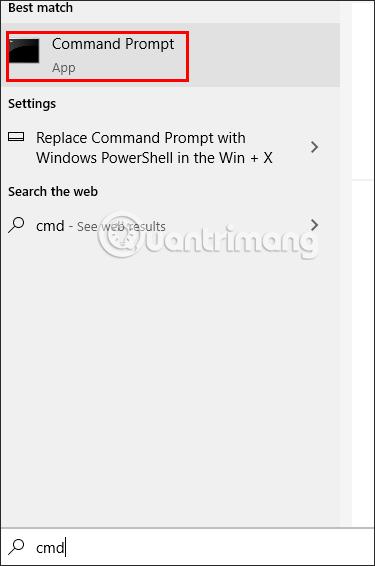
Nie všetky notebooky podporujú pásmo 5 GHz alebo nedokážu rozpoznať pásmo 5 GHz. Nižšie uvedený článok vás prevedie prepnutím pásma 5 GHz WiFi v systéme Windows 10.
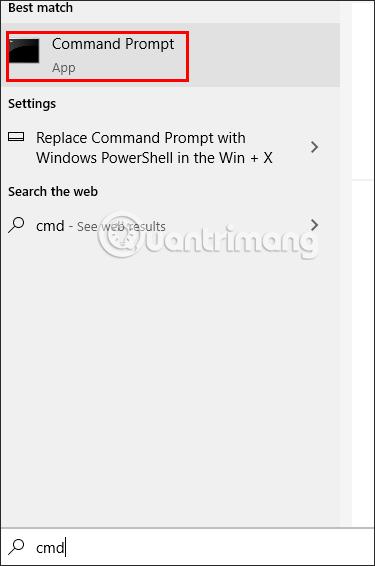
V podstate rozdiel medzi 2,4 GHz a 5 GHz WiFi je rýchlosť a dosah. WiFi 2,4 GHz bude podporovať najvyššiu rýchlosť pripojenia 450 Mbps alebo 600 Mbps, zatiaľ čo WiFi 5 GHz bude podporovať rýchlosť pripojenia až 1300 Mbps. Nie všetky notebooky však podporujú pásmo 5 GHz alebo nedokážu rozpoznať pásmo 5 GHz a automaticky použijú pásmo 2,4 GHz. Nižšie uvedený článok vás prevedie prepnutím pásma 5 GHz WiFi v systéme Windows 10.
Ako skontrolovať, či váš počítač podporuje 5 GHz
Prvým krokom v tomto procese je uistiť sa, že váš počítač podporuje 5 GHz. Ak to chcete urobiť, môžete vykonať rýchly a jednoduchý príkaz pomocou príkazového riadka :
Krok 1:
V rozhraní počítača zadajte kľúčové slová do vyhľadávacieho panela cmd a vyberte možnosť Spustiť ako správca .
Krok 2:
Po prepnutí na nové rozhranie používateľ zadá príkaz netsh wlan show drivers a stlačí kláves Enter.
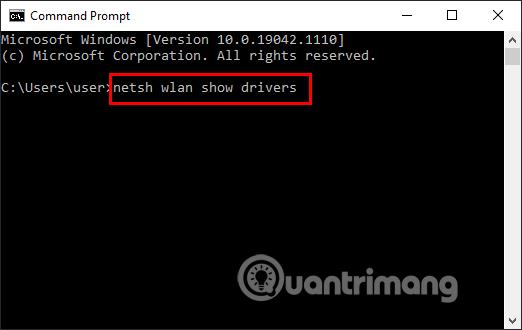
Krok 3:
Teraz uvidíte rozhranie s informačnými linkami. Po dokončení práce vyhľadajte informačný riadok podporované typy rádií a pozrite si štandardy pripojenia WiFi, ak:
Poznámka : Pred vykonaním akýchkoľvek zmien vo vlastnostiach sieťového adaptéra si poznačte predvolené nastavenia pre prípad, že sa niečo pokazí.
Ako prepnúť frekvenčné pásmo 2,4 GHz na 5 GHz
Za normálnych okolností váš počítač nebude mať problémy s používaním 2,4 GHz alebo 5 GHz. Ak ste však porovnali frekvencie 2,4 GHz a 5 GHz a potom ste sa rozhodli, že chcete zmeniť sieťové pásmo na 5 GHz, tu je návod, ako to urobiť.
Krok 1:
V rozhraní počítača kliknite pravým tlačidlom myši na ikonu ponuky Štart a vyberte položku Správca zariadení .
Krok 2:
Vyberte Zobraziť > Zobraziť skryté zariadenia , aby ste zabezpečili, že systém Windows 10 zobrazí všetky ovládače.
Krok 3:
Prepnite sa do nového rozhrania, kliknite na Sieťové adaptéry .
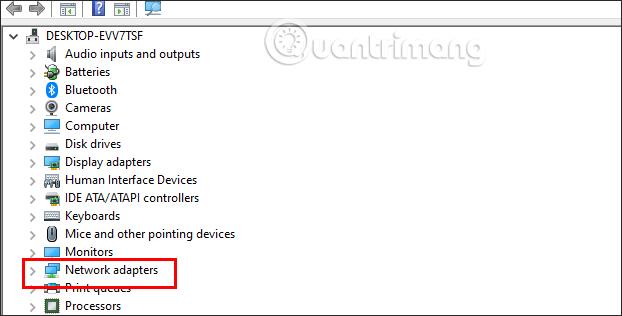
Ďalej v rozbalenom zozname kliknite pravým tlačidlom myši na adaptér WiFi, ktorý používate v počítači, a vyberte položku Vlastnosti .
Krok 3:
V tomto rozhraní zoznamu kliknite na kartu Rozšírené . Potom sa pozrite nadol na stĺpec Vlastnosť a kliknite na Preferované pásmo alebo Pásmo .
Pozrite sa vedľa stĺpca Hodnota a kliknutím na rozbaľovací trojuholník prepnite pásmo 2,4 GHz na 5 GHz, kliknite na Preferovať pásmo 5 GHz a potom kliknite na tlačidlo OK pre uloženie.
Okrem prepnutia na 5 GHz môžete skúsiť zmeniť kanál WiFi smerovača, aby ste zlepšili celkový výkon svojej siete.
Ako prinútiť Windows 10 používať 5 GHz
Ak vo vlastnostiach bezdrôtového adaptéra nie je možnosť Band alebo Preferred Band , budete musieť vynútiť zmenu. V zozname vlastností vyhľadajte možnosť s názvom VHT 2.4G . Ak je k dispozícii VHT 2,4G , nastavte hodnotu na hodnotu Zakázať , aby ste deaktivovali možnosť 2,4 GHz a prinútili váš bezdrôtový adaptér prepnúť na 5 GHz.
Ak nemôžete nájsť žiadnu z týchto možností, váš bezdrôtový adaptér podporuje iba 2,4 GHz. Ako konečné riešenie sa môžete pokúsiť manuálne pripojiť k bezdrôtovej sieti 5 GHz alebo zmeniť frekvenciu smerovača WiFi, čo však ovplyvní každé zariadenie pripojené k tejto sieti.
Režim Kiosk v systéme Windows 10 je režim na používanie iba 1 aplikácie alebo prístup iba k 1 webovej lokalite s hosťami.
Táto príručka vám ukáže, ako zmeniť alebo obnoviť predvolené umiestnenie priečinka Camera Roll v systéme Windows 10.
Úprava súboru hosts môže spôsobiť, že nebudete môcť pristupovať na internet, ak súbor nie je správne upravený. Nasledujúci článok vás prevedie úpravou súboru hosts v systéme Windows 10.
Zmenšenie veľkosti a kapacity fotografií vám uľahčí ich zdieľanie alebo odosielanie komukoľvek. Najmä v systéme Windows 10 môžete hromadne meniť veľkosť fotografií pomocou niekoľkých jednoduchých krokov.
Ak nepotrebujete zobrazovať nedávno navštívené položky a miesta z bezpečnostných dôvodov alebo z dôvodov ochrany osobných údajov, môžete to jednoducho vypnúť.
Spoločnosť Microsoft práve vydala aktualizáciu Windows 10 Anniversary Update s mnohými vylepšeniami a novými funkciami. V tejto novej aktualizácii uvidíte veľa zmien. Od podpory stylusu Windows Ink až po podporu rozšírenia prehliadača Microsoft Edge sa výrazne zlepšila ponuka Štart a Cortana.
Jedno miesto na ovládanie mnohých operácií priamo na systémovej lište.
V systéme Windows 10 si môžete stiahnuť a nainštalovať šablóny skupinovej politiky na správu nastavení Microsoft Edge a táto príručka vám ukáže tento proces.
Tmavý režim je rozhranie s tmavým pozadím v systéme Windows 10, ktoré pomáha počítaču šetriť energiu batérie a znižovať vplyv na oči používateľa.
Panel úloh má obmedzený priestor a ak pravidelne pracujete s viacerými aplikáciami, môže sa stať, že vám rýchlo dôjde miesto na pripnutie ďalších obľúbených aplikácií.









