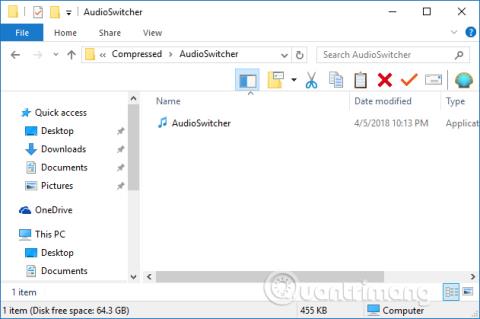Na jeden počítač je možné pripojiť veľa zvukových zariadení, keď pridáte niekoľko sád reproduktorov Bluetooth alebo reproduktorov monitora, pretože počítač sa potrebuje pripojiť. Ak chcete prepnúť reproduktory počítača, používatelia zvyčajne musia kliknúť na ikonu reproduktora na systémovej lište a potom vybrať reproduktor, ktorý chcú prehrať.
Používatelia si však môžu uložiť operáciu výberu a používania reproduktorov pomocou skratky priradenej každému reproduktorovému zariadeniu. Nasledujúci článok vám ukáže, ako nastaviť klávesové skratky pre reproduktorové zariadenia na vašom počítači.
Ako zmeniť reproduktory pripojené k počítaču pomocou klávesových skratiek
Ak chcete nastaviť skratky pre reproduktorové zariadenia v počítači, nainštalujeme nástroj Audio Switcher. Tento nástroj je úplne zadarmo a nevyžaduje veľkú inštaláciu do počítača.
Pri zariadeniach s reproduktormi Bluetooth sa používatelia musia pred použitím softvéru pripojiť k počítaču.
Krok 1:
Nástroj Audio Switcher si stiahnete z nižšie uvedeného odkazu ako súbor .zip a potom ho rozbalíte . Kliknutím na extrahovaný priečinok nainštalujete prepínač zvuku do počítača.
Krok 2:
Keď je prepínač zvuku v počítači úspešne aktivovaný, zobrazí sa rozhranie s reproduktorovými zariadeniami aktuálne pripojenými k počítaču.
Pretože môj počítač má momentálne iba reproduktory počítača, rozhranie sa zobrazí ako je uvedené nižšie. Ak je váš počítač pripojený k rôznym reproduktorovým zariadeniam, v tomto zozname sa zobrazia úplné názvy.

Tu kliknite na reproduktorové zariadenie, pre ktoré chcete nastaviť klávesovú skratku, nižšie vyberte možnosť Nastaviť ako... a potom kliknite na položku Nastaviť klávesovú skratku .

Krok 3:
V rozhraní Upraviť klávesovú skratku používatelia zadajú kombináciu klávesových skratiek počítača, ktorú chcú použiť, a potom stlačia tlačidlo Uložiť nižšie.

Krok 4:
Ak kliknete na sekciu Nastavenia nižšie, zobrazí sa nám zoznam vlastných nastavení reproduktorového zariadenia, ako aj softvéru, ako je spustenie počítača, zakázanie skratiek atď. Ak chcete použiť niektorú možnosť, začiarknite ju vyberte políčko.

Krok 5:
Keď kliknete na sekciu Klávesové skratky , uvidíte rozhranie skratiek, ktoré ste nastavili, spolu s niekoľkými prispôsobeniami. Červená ikona X na odstránenie nastavenej skratky.

Ikona plus na pridanie odkazu na reproduktorové zariadenie.

Ikona pera na úpravu súboru skratiek pre zvukové zariadenie.

Ak teda chce používateľ prepnúť na akékoľvek zvukové zariadenie pripojené k počítaču, stačí na dokončenie stlačiť nastavenú kombináciu klávesových skratiek.
Pozrieť viac:
Prajem vám úspech!