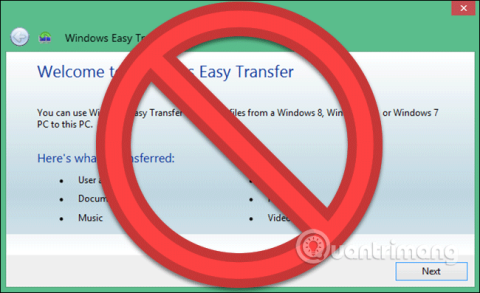Spoločnosť Microsoft odstránila jednoduchý prenos zo systému Windows 10, ale stále môžete presúvať používateľské profily medzi počítačmi. Môžete použiť konto Microsoft a potom presúvať súbory manuálne alebo použiť bezplatný softvér Transwiz.
Easy Transfer sa používa na uľahčenie práce
Spoločnosť Microsoft predstavila jednoduchý prenos v systéme Windows Vista a podporuje ho v systémoch Windows 7, 8 a 8.1. Ide o skvelý bezplatný nástroj na prenos nastavení a používateľských profilov zo starého počítača do nového. Počnúc systémom Windows 8 si môžete zvoliť prihlásenie pomocou konta Microsoft na jednom počítači a potom sa prihlásiť pomocou rovnakého konta na inom zariadení, aby ste preniesli viacero nastavení.

Keď Microsoft vydal Windows 10, už nepoužíval Easy Transfer, rozhodol sa pre partnerstvo s Laplink a krátkodobo ponúkal bezplatný prístup k softvéru PCmover. Teraz však už tento softvér nemôžete používať zadarmo a za jeho používanie musíte zaplatiť 30 USD.
Aký je teda najlepší spôsob prepínania používateľského profilu systému Windows?
Existuje niekoľko spoľahlivých možností na konverziu účtu: preveďte miestny účet na účet Microsoft alebo použite bezplatný softvér, ako je Transwiz. Každá z týchto metód má svoje výhody a nevýhody.
- Prevod lokálneho účtu na účet Microsoft je bezplatný a jednoduchý. Nemusíte sťahovať žiadny externý softvér, ale nemôžete konvertovať všetko ako súbory, ktoré nie sú vo OneDrive, ani inštalovať aplikácie tretích strán, ako je Photoshop.
- TransWiz je bezplatný a ľahko použiteľný softvér na prenos profilového účtu z jedného zariadenia do druhého. Ak máte niekoľko profilov, musíte exportovať a importovať každý profil, pretože nedokáže spracovať viacero účtov naraz. Okrem toho tento nástroj nemôže preniesť účet, do ktorého ste prihlásený, takže na zdrojovom počítači budete potrebovať aspoň dva účty. Na prenos dát potrebujete aj externý pevný disk .
Možnosť 1: Použite konto Microsoft a preneste súbory

Ak používate Windows 8.1 alebo Windows 10, váš používateľský profil konta Microsoft sa automaticky prepne, keď sa prihlásite do rovnakého konta na inom zariadení. Ak používate lokálne konto, mali by ste zvážiť prechod na konto Microsoft na vykonanie prenosu profilu. Okrem toho niektoré funkcie ako OneDrive a šifrovanie zariadenia nebudú fungovať, ak používate konto Microsoft.
Použitím tohto konta Microsoft sa však v skutočnosti nič nepresunie, stále je potrebné manuálne skonvertovať dôležité súbory a preinštalovať program. Toto je len rýchly spôsob, ako preniesť nastavenia systému Windows a synchronizáciu cloudu do iného počítača.
Proces prechodu je veľmi jednoduchý, najmä ak už máte účet Microsoft. Ak ho nemáte, môžete si vytvoriť účet podľa pokynov v článku „ Najrýchlejší sprievodca vytvorením účtu Microsoft“ .
Musíte začať na počítači, kde sa nachádza účet, ktorý chcete preniesť. Kliknite na tlačidlo Štart, prejdite na položku a nastavenia, vyberte položku Účty > Prihlásiť sa pomocou konta Microsoft a postupujte podľa pokynov na nastavenie.
Potom manuálne presuňte údaje pomocou nástroja História súborov systému Windows 10. Po pripojení pevného disku prejdite do časti Nastavenia > Aktualizácia a zabezpečenie > Zálohovanie a vyberte možnosť pridať externý pevný disk.

Systém Windows začne automaticky vytvárať zálohy. V predvolenom nastavení záloha obsahuje priečinky Pracovná plocha, Dokumenty, Stiahnuté súbory, Hudba, Obrázky a Videá. Ak chcete pridať ďalšie priečinky, kliknite na položku Ďalšie možnosti a vyberte priečinok, ktorý chcete pridať.
Zapojte externý pevný disk do nového zariadenia. Prejdite do časti Nastavenia > Aktualizácia a zabezpečenie > Zálohovanie a znova nastavte históriu súborov pomocou externého pevného disku. Kliknite na položku Ďalšie možnosti , prejdite nadol (v zozname priečinkov) a kliknite na položku obnoviť súbory z aktuálnej zálohy .

Prejdite na najnovšiu zálohu, vyberte priečinky, ktoré chcete obnoviť, a potom kliknite na zelené tlačidlo. Na dokončenie procesu budete musieť preinštalovať program.
Možnosť 2: Použite softvér TransWiz

Transwiz je skvelá voľba, keď chcete preniesť jeden alebo dva lokálne účty a nechcete prechádzať na účet Microsoft. Stále musíte všetko preniesť manuálne pomocou externého pevného disku, ako je uvedené vyššie.
Najprv si stiahnite a nainštalujte Transwiz na oba počítače. Ak na starom počítači existuje iba jeden profil, vytvorte si ďalší účet s právami správcu a potom naň prepnite. Ak existujú viac ako dva profily, uistite sa, že aspoň dva z týchto účtov majú práva správcu a zmeňte profil na ktorýkoľvek profil, ktorý ste nepreniesli. Ako je uvedené vyššie, Transwiz nemôže preniesť profil, v ktorom ste práve prihlásený.
https://www.forensit.com/Downloads/Transwiz.msi
Spustite Transwiz a vyberte Chcem preniesť údaje do iného počítača a kliknite na Ďalej , potom vyberte profil, ktorý chcete konvertovať, a kliknite na Ďalej .
Ako miesto uloženia vyberte externý pevný disk a kliknite na tlačidlo Ďalej . Potom zadajte heslo, ak je to potrebné, v opačnom prípade nechajte dve polia prázdne a kliknite na tlačidlo OK .
Transwiz vytvorí súbor zip na externom pevnom disku, prenesie pevný disk do nového zariadenia, otvorí tam Transwiz a vyberie možnosť obnovy dát. Ukážte na súbor zip na disku (nemusíte ho extrahovať) a Transwiz sa postará o zvyšok. Počítač sa reštartuje, aby sa dokončil proces prenosu súborov.
Transwiz prenáša používateľské profily, ale bez akýchkoľvek údajov. Ak chcete svoje súbory a priečinky, použite Históriu súborov popísanú vyššie. Budete tiež musieť preinštalovať program.
Prajem vám úspech!