5 ľahkých prehliadačov pre Windows 10
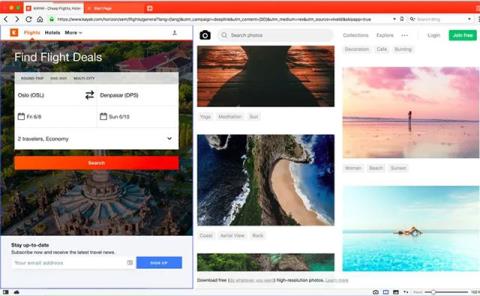
Tu je zoznam odľahčených prehliadačov pre Windows 10. Hoci sú nenáročné, stále ich môžete všetky používať ako bežné prehliadače bez toho, aby ste obetovali základné funkcie.
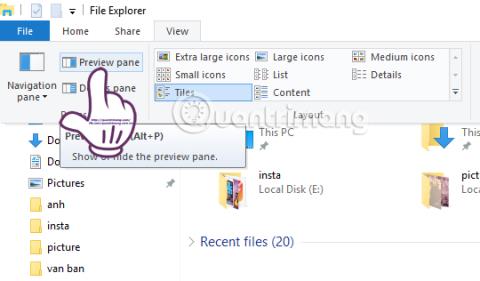
Jednou z funkcií, ktoré používatelia na macOS milujú, je ukážka, ktorá zobrazuje ukážku obsahu akéhokoľvek typu súboru. Používatelia si môžu vybrať ľubovoľný typ súboru a stlačiť medzerník na rýchle zobrazenie obsahu súboru pred otvorením súboru v príslušnej aplikácii v operačnom systéme.
Funkcia náhľadu podporuje všetky formáty súborov, od obrázkov, videí, súborov dokumentov, dokonca aj súborov zip na náhľad obsahu súboru. A v systéme Windows 10 je k dispozícii aj funkcia ukážky, keď na páse s nástrojmi Prieskumníka súborov vyberte kartu Zobraziť. Následne sa nám v ľavom hornom rohu obrazovky zobrazí možnosť Náhľad. Po kliknutí sa vám zobrazí náhľad vybraného typu súboru. Táto tabla náhľadu sa však vzťahuje len na textové súbory a obrazové súbory.

Čo ak si teda chcete zobraziť ukážku obsahu súborov PDF alebo súborov zip v systéme Windows 10? Funkciu Preview v systéme Mac OS môžeme preniesť do systému Windows pomocou nástroja Seer for Windows
Ako preniesť funkciu ukážky do systému Windows 10
Krok 1:
Ako prvé si stiahneme nástroj Seer for Windows podľa odkazu nižšie.
Pokračujeme v inštalácii Seer pre Windows, kliknutím na tlačidlo Ďalej spustíte.

Krok 2:
Ďalej klikneme na Inštalovať a dokončíme inštaláciu Seer pre Windows.

Proces inštalácie softvéru je rýchly, najmä Seer pre Windows neobsahuje škodlivé vírusové programy ani otravné reklamy. Po úspešnej inštalácii sa program spustí v kompaktnom režime a na systémovej lište sa zobrazí ikona.

Krok 3:
Ak chcete zobraziť ukážku určitého obsahu, stačí kliknúť na tento súbor a potom stlačením klávesu medzerník zobraziť ukážku obsahu. Ak chcete ukončiť okno Seer for Windows, jednoducho znova stlačte kláves medzerníka.

Softvér podporuje zvukové súbory, filmy (video), zip, rar a textové formáty, ale nepodporuje ukážku obsahu pre súbory dokumentov Word a Excel, ale dokáže zobraziť obsah súborov PDF.
Pri obsahu Wordu uvidíte iba názov dokumentu, priečinok, veľkosť súboru Word, kód MD5,...

Krok 4:
Ak chcú používatelia vidieť zoznam formátov súborov, ktoré Seer pre Windows podporuje, klikneme pravým tlačidlom myši na ikonu softvéru na systémovej lište a vyberieme položku Nastavenia .

Zobrazí sa rozhranie dialógového okna Nastavenia aplikácie Seer pre Windows, kliknite na Typ . Zobrazí sa nám zoznam podporovaných formátov súborov, text, obrázky, multimediálne súbory,...

Krok 5:
Aj v tomto rozhraní kliknite na kartu Všeobecné a pozrite sa na obsah vpravo. Tu používatelia vyberú možnosť Spustiť Seer pri štarte systému , ak chcete spustiť Seer pre Windows so systémom.
Kliknutím na tlačidlo OK na konci uložíte zmeny.

Krok 6:
Pokračujte v klikaní na časť Klávesnica a vyberte skratky na aktiváciu niektorých funkcií v okne Náhľad v rozhraní Nastavenia.

Vyššie je uvedený základný spôsob použitia nástroja Seer pre Windows, ktorý prináša funkciu Preview systému macOS na počítače so systémom Windows 10. Prostredníctvom nástroja Seer pre Windows budú môcť používatelia skontrolovať obsah súborov pred ich otvorením v aplikácii. predvolené použitie . Keďže Seer pre Windows sa nevzťahuje na textové súbory, používatelia môžu skombinovať Seer pre Windows s funkciou Panel s náhľadom, ktorá je k dispozícii v systéme Windows 10, aby poslúžila na zobrazenie ukážky obsahu súboru.
Ďalšie informácie nájdete v nasledujúcich článkoch:
Tu je zoznam odľahčených prehliadačov pre Windows 10. Hoci sú nenáročné, stále ich môžete všetky používať ako bežné prehliadače bez toho, aby ste obetovali základné funkcie.
Funkcia ukážky ukážky obsahu v systéme macOS pomáha používateľom zobraziť obsah súboru pred jeho otvorením v kompatibilnej aplikácii. Ako teda preniesť funkciu Preview do Windowsu 10?
Režim Kiosk v systéme Windows 10 je režim na používanie iba 1 aplikácie alebo prístup iba k 1 webovej lokalite s hosťami.
Táto príručka vám ukáže, ako zmeniť alebo obnoviť predvolené umiestnenie priečinka Camera Roll v systéme Windows 10.
Úprava súboru hosts môže spôsobiť, že nebudete môcť pristupovať na internet, ak súbor nie je správne upravený. Nasledujúci článok vás prevedie úpravou súboru hosts v systéme Windows 10.
Zmenšenie veľkosti a kapacity fotografií vám uľahčí ich zdieľanie alebo odosielanie komukoľvek. Najmä v systéme Windows 10 môžete hromadne meniť veľkosť fotografií pomocou niekoľkých jednoduchých krokov.
Ak nepotrebujete zobrazovať nedávno navštívené položky a miesta z bezpečnostných dôvodov alebo z dôvodov ochrany osobných údajov, môžete to jednoducho vypnúť.
Spoločnosť Microsoft práve vydala aktualizáciu Windows 10 Anniversary Update s mnohými vylepšeniami a novými funkciami. V tejto novej aktualizácii uvidíte veľa zmien. Od podpory stylusu Windows Ink až po podporu rozšírenia prehliadača Microsoft Edge sa výrazne zlepšila ponuka Štart a Cortana.
Jedno miesto na ovládanie mnohých operácií priamo na systémovej lište.
V systéme Windows 10 si môžete stiahnuť a nainštalovať šablóny skupinovej politiky na správu nastavení Microsoft Edge a táto príručka vám ukáže tento proces.
Tmavý režim je rozhranie s tmavým pozadím v systéme Windows 10, ktoré pomáha počítaču šetriť energiu batérie a znižovať vplyv na oči používateľa.
Panel úloh má obmedzený priestor a ak pravidelne pracujete s viacerými aplikáciami, môže sa stať, že vám rýchlo dôjde miesto na pripnutie ďalších obľúbených aplikácií.









