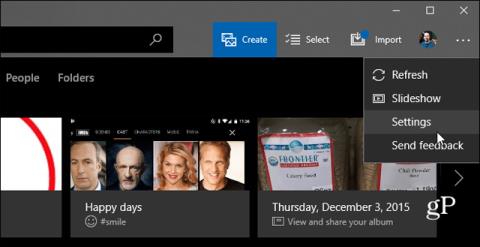Keď potrebujete preniesť fotografie z telefónu do počítača, vždy pripojte telefón priamo k počítaču. Samozrejme, existujú aj iné spôsoby, ako to urobiť, napríklad pomocou automatického zálohovania vo OneDrive alebo vo Fotkách Google. Microsoft však vytvoril zaujímavú novú aplikáciu s názvom Photos Companion, ktorá je dostupná pre Android aj iOS. Táto aplikácia umožňuje používateľom prenášať fotografie a videá v telefóne cez Wi-Fi priamo do aplikácie Windows 10 Photos.
Ako preniesť fotografie z iOS alebo Androidu do Windows 10 pomocou aplikácie Photos Companion
Ak chcete začať, stiahnite si aplikáciu Photos Companion pre Android alebo iPhone. Tento článok používa verziu pre Android, ale metóda je podobná v systéme iOS. Potom musíte v systéme Windows 10 povoliť možnosť importovať fotografie cez Wi-Fi, spustiť aplikáciu Fotky, otvoriť ponuku Možnosti a vybrať Nastavenia .

Potom prejdite nadol a povoľte možnosť testovania mobilného importu pomocou Wi-Fi.

Reštartujte aplikáciu Fotky , vyberte tlačidlo Importovať v pravom hornom rohu a kliknite na možnosť importovať fotografie cez Wi-Fi.

Otvorí sa obrazovka s kódom QR, ktorý musíte naskenovať pomocou zariadenia so systémom Android alebo iOS pomocou aplikácie Photos Companion.

Teraz na svojom telefóne spustite aplikáciu Photos Companion a klepnite na tlačidlo Odoslať fotografie . Skener sa otvorí v aplikácii, ktorú môžete použiť na skenovanie QR kódu zobrazeného na obrazovke počítača.

Pri skenovaní kódu vyberte fotografie a videá, ktoré chcete preniesť do počítača, a klepnite na Hotovo . Súbory sa prenesú rýchlo a dostanete správu s informáciou o dokončení prenosu.

Potom ich nájdete v priečinku Obrázky v priečinku s názvom „ Importované z aplikácie Photos Companion “, takže ich môžete spravovať a upravovať z počítača.

Keďže táto aplikácia je projektom Microsoft Garage, experimentálne technológie, ktoré Microsoft testuje, môžu byť zmenené alebo odstránené bez upozornenia. Dúfajme, že táto aplikácia stále existuje v mnohých podobách. Zakaždým, keď získate novú fotografiu alebo video, budete musieť otvoriť aplikáciu Fotky a naskenovať QR kód, aby ste mohli spustiť prenos.
Pozrieť viac: