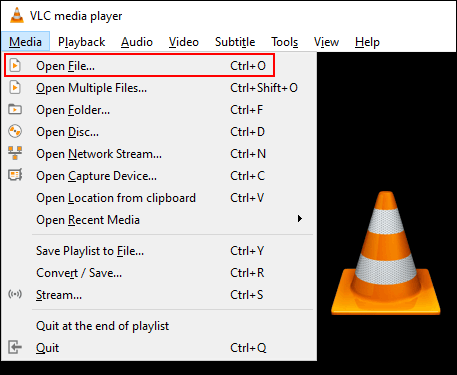Aplikácie Windows, ako napríklad Filmy a TV a Windows Media Player, umožňujú prehrávanie len určitých typov videí. Ak chcete prehrávať nepodporované formáty videa, budete musieť použiť softvér na prehrávanie videa tretej strany , nainštalovať kodeky alebo konvertovať súbory.
Ak si nie ste istí, či systém Windows podporuje tento formát súboru videa , skúste video otvoriť v aplikácii Filmy a televízia alebo v prehrávači Windows Media Player. Ak sa zobrazí chybové hlásenie, že formát nie je podporovaný , musíte vyskúšať jednu z nižšie uvedených metód.
Ak nenájdete aplikáciu Filmy a TV, vyhľadajte položku Filmy a TV. Toto je alternatívny názov aplikácie na niektorých trhoch. Ak nie je nainštalovaný, stiahnite si Filmy a TV z obchodu Microsoft Store.
Pokyny na prezeranie nepodporovaných formátov videa v systéme Windows
Použite softvér na prehrávanie videa tretej strany
Aplikácia Filmy a TV podporuje iba niekoľko populárnych formátov, ako sú MOV , AVI a MP4 . Prehrávač Windows Media Player podporuje množstvo ďalších typov súborov, ale zdá sa, že Microsoft tlačí používateľov preč od predinštalovanej aplikácie.
Keďže aplikácia Filmy a TV nepodporuje všetky formáty videosúborov a prehrávač Windows Media Player nebol aktualizovaný už desaťročie, najlepším spôsobom prehrávania nepodporovaných videosúborov v systéme Windows 10 je použitie softvéru. Prehrávanie videí tretích strán.
Prehrávač médií VLC
Prehrávač médií VLC je jednou z najlepších možností pre používateľov systému Windows 10. VLC dokáže prehrávať väčšinu formátov audio a video súborov, čo z neho robí výkonnú alternatívu k predvolenému prehrávaču.
Ak to predvolená aplikácia Filmy a TV nerobí, môžete prehrávať video súbory, živé vysielanie alebo prehrávať disky DVD pomocou VLC. Dodáva sa tiež so stovkami ďalších možností prispôsobenia.
Ak chcete otvoriť súbor videa vo VLC, kliknite na položku Médiá > Otvoriť súbor v hornej ponuke.

MPV
https://mpv.io/
MPV je výkonný alternatívny softvér na streamovanie videa pre používateľov systému Windows. Je multiplatformový, takže je to možnosť aj pre používateľov systémov Linux, macOS a Android.
Na rozdiel od nekonečných a prispôsobiteľných ponúk, ktoré VLC ponúka, je MPV jednoduché a priamočiare, bez ponúk a dostupné sú len základné možnosti prehrávania. Toto je prenosný softvér , takže ho nemusíte inštalovať, stačí ho spustiť z USB flash disku .
Ak chcete otvoriť video vo formáte MPV, jednoducho presuňte súbor do otvoreného rozhrania MPV.

PotPlayer
https://potplayer.daum.net/
PotPlayer je jedným z najlepších softvérov na streamovanie videa pre náročných používateľov. Ponúka mnoho prispôsobení, podporuje hardvérovú akceleráciu pre videá vo vysokom rozlíšení a obsahuje vstavaný editor videa na úpravu videosúborov počas prehrávania.
Predvolené rozhranie je čierne, ale môžete si ho prispôsobiť pomocou vstavaných motívov a farieb.
Ak chcete otvoriť video súbor v aplikácii PotPlayer, kliknite pravým tlačidlom myši do otvoreného rozhrania aplikácie PotPlayer alebo kliknite na tlačidlo PotPlayer vľavo. Odtiaľ kliknite na položku Otvoriť súbor(y) a vyberte súbor videa.

Zmeniť predvolený prehrávač videa
Ak chcete ako predvolený prehrávač videa použiť softvér na prehrávač videa tretej strany, môžete to urobiť v nastaveniach systému Windows 10.
Do ponuky Nastavenia sa dostanete kliknutím pravým tlačidlom myši na ponuku Štart na paneli úloh a kliknutím na tlačidlo Nastavenia . Tu vyberte Aplikácie > Predvolené aplikácie .
V predvolenom menu kliknite na existujúci softvér na prezeranie videa. Ak je nainštalovaná, aplikácia Filmy a TV bude predvoleným softvérom.
V rozbaľovacom zozname vyberte softvér na prezeranie videa tretej strany. Odteraz bude systém Windows otvárať každý videosúbor, ktorý zistí, pomocou vybratého video softvéru.
Nainštalujte ďalšie video kodeky
Kodek je typ softvéru, ktorý dekóduje video súbory na vhodný zvuk a video. Ak váš počítač nemá kodek vhodný pre formát video súboru, video sa nenačíta. Video kodeky tretích strán si môžete stiahnuť a nainštalovať do svojho počítača.
Mali by ste si však dávať pozor a nesťahovať z menej renomovaných webových stránok, pretože to môže spôsobiť infikovanie vášho počítača škodlivými reklamami.
Aby ste tomu zabránili, stiahnite si K-Lite Codec Pack, jeden z najpopulárnejších balíkov video kodekov. Pridáva podporu pre značný počet formátov mediálnych súborov vrátane FLV a WebM .
Inštaláciou K-Lite sa pridá podpora formátu videa do prehrávača Windows Media Player a niektorého softvéru na prehrávanie videa od tretích strán. Táto metóda však nefunguje s predvolenou aplikáciou Filmy a TV.
Ak chcete začať, stiahnite si balík K-Lite Codec Pack podľa vášho výberu z odkazu nižšie a spustite inštalačný program. Predvolene sa nastaví normálny režim inštalácie s predvoľbami. Ak to chcete prispôsobiť, vyberte položku Rozšírené .
https://codecguide.com/download_kl.htm
Kliknutím na tlačidlo Ďalej pokračujte v procese inštalácie.

Musíte si vybrať svoj obľúbený video prehrávač ako predvolenú možnosť K-Lite. Ak ako možnosť prehrávača videa používate aplikáciu Filmy a televízia, zobrazí sa nasledujúce chybové hlásenie:

Ak používate VLC, dostanete rovnaké upozornenie. VLC obsahuje vlastnú sadu video kodekov, takže nie je potrebné sťahovať ďalšie kodeky.
Namiesto toho vyberte Media Player Classic, starší Windows Media Player alebo iný prehrávač videa tretej strany.
Potvrďte ostatné nastavenia a potom pokračujte kliknutím na Ďalej .

Ďalšie kroky inštalácie sa zobrazia, ak je na predchádzajúcej obrazovke vybratá možnosť Inštalovať MPC-HC ako sekundárny prehrávač .
Potvrďte nastavenia pre K-Lites Media Player Classic a potom pokračujte kliknutím na Ďalej .

Potvrďte ďalšiu fázu inštalácie K-Lite Media Player Classic. Tu sú nastavenia už nastavené, takže pokračujte kliknutím na Ďalej , pokiaľ nechcete zmeniť možnosť hardvérovej akcelerácie pre K-Lite Media Player Classic.

Na ďalšej obrazovke nastavte jazyk titulkov a titulkov. Z rozbaľovacej ponuky vyberte primárny, druhý a tretí jazyk.
Po dokončení kliknite na tlačidlo Ďalej .

V ďalšej ponuke vyberte preferovaný zvukový profil. Toto je tiež prednastavené, takže ak chcete, môžete použiť predvolené nastavenia a pokračovať kliknutím na Ďalej .

Ak sa zobrazí výzva, v ďalšej fáze odmietnite akékoľvek ďalšie možnosti inštalácie softvéru kliknutím na tlačidlo Odmietnuť .
Nakoniec znova skontrolujte možnosť inštalácie K-Lite a potom kliknutím na tlačidlo Inštalovať spustite inštaláciu.

Po dokončení inštalácie kliknite na tlačidlo Dokončiť .
Prehrávač videa, ktorý si vyberiete, teraz dokáže prehrávať niekoľko ďalších formátov videa.
Previesť do iného formátu videa
Ak máte nastavené používanie aplikácie Filmy a TV, jedinou možnosťou je previesť nepodporované videosúbory do formátu, ktorý dokáže otvoriť predvolený prehrávač Windows.
Existuje mnoho spôsobov, ako to urobiť. Živé webové stránky automaticky konvertujú video súbory do iných formátov. Napríklad vyhľadávanie konverzie FLV na AVI vám poskytne zoznam webových stránok na konverziu online, ale to môže byť riskantné a neodporúča sa to.
Najlepšou možnosťou, najmä pre používateľov, ktorí si nainštalovali VLC, je konvertovať súbory pomocou tohto softvéru.
VLC má vstavanú ponuku konverzie video a audio súborov do podporovaných formátov Windows, ako sú MOV, AVI, MP4 a ďalšie.
Keď VLC skonvertuje súbor do podporovaného formátu Windows, môžete ho otvoriť v aplikácii Filmy a TV.
Prajem vám úspech!