Ako prehrávať disky Blu-Ray v systéme Windows 10

Disky Blu-ray nemôžete prehrávať na počítači so systémom Windows bez pomoci. Tento článok vás prevedie tým, ako prehrávať disky Blu-ray v systéme Windows 10.

Disky Blu-ray nemôžete prehrávať na počítači so systémom Windows bez pomoci. Systém Windows odstránil aplikáciu Media Center a nepodporuje softvér v systéme Windows 10, takže prehrávanie diskov v počítači je zložitejšie. Tento článok vás prevedie tým, ako prehrávať disky Blu-ray v systéme Windows 10.
Na prehrávanie diskov Blu-ray v systéme Windows 10 použite VLC
Toto je prehrávač médií, ktorý dokáže spracovať väčšinu formátov video a audio súborov. Má rovnaké funkcie ako Windows Media Player, ale s mnohými ďalšími funkciami.
Hoci VLC nie je k dispozícii v obchode Microsoft Store, môžete si ho zadarmo stiahnuť z webovej stránky vývojára. VLC zo svojej podstaty nedokáže prehrávať disky Blu-ray ani zobrazovať ponuky Blu-ray. Najprv ho musíte nainštalovať, potom stiahnuť ďalšie dva súbory a umiestniť ich do konkrétnych priečinkov.
Ak chcete prehrávať disky Blu-ray v systéme Windows pomocou prehrávača VLC, postupujte takto:
Krok 1. Stiahnite si VLC a nainštalujte ho do Windows (ak ešte nie je).
Krok 2 . Kliknutím na tlačidlo Dokončiť dokončíte proces inštalácie.
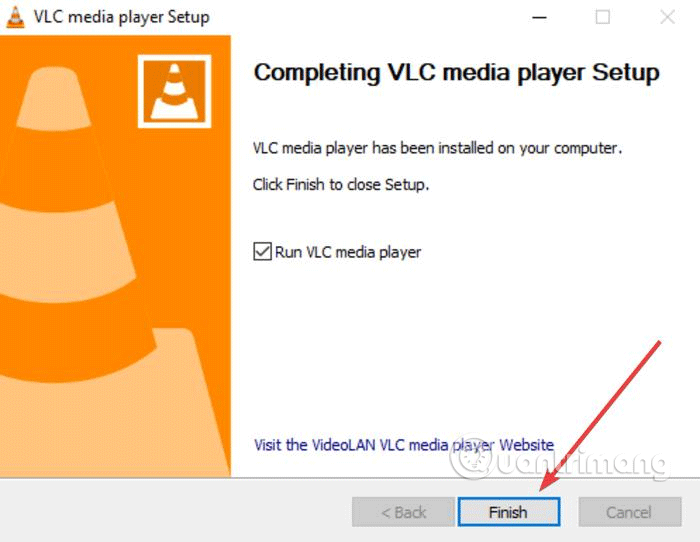
Krok 3 . Otvorte Prieskumníka a prejdite na C:\Program Files (nahraďte C:\ inštalačným diskom Windows, ak to nie je disk C).
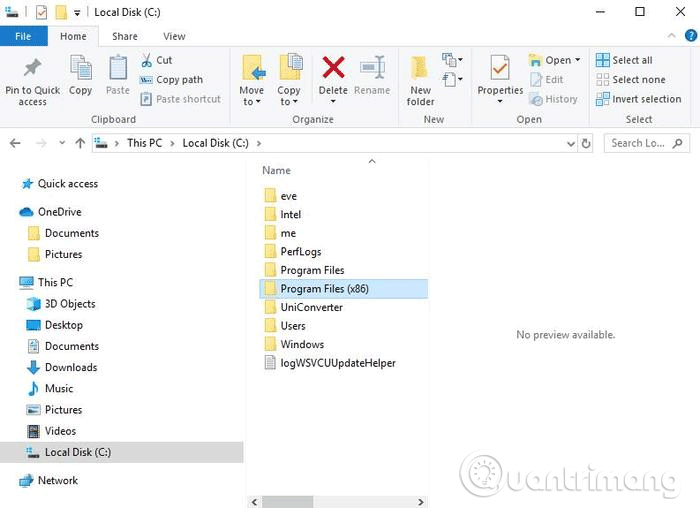
Krok 4 . Vytvorte nový priečinok a pomenujte ho aacs .
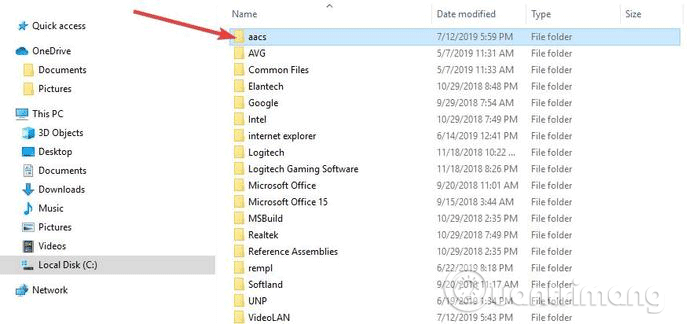
Krok 5 . Navštívte nižšie uvedený odkaz a stiahnite si súbor KEYDB.cfg do priečinka, ktorý ste práve vytvorili vyššie.
https://vlc-bluray.whoknowsmy.name/files/KEYDB.cfgKrok 6 . Navštívte nižšie uvedený odkaz a stiahnite si súbor libaacs.dll do priečinka VLC. Ak ho nemôžete stiahnuť priamo do priečinka VLC, stiahnite súbor do iného priečinka a presuňte ho do priečinka VLC.
https://vlc-bluray.whoknowsmy.name/files/win32/libaacs.dllKrok 7 . Spustite VLC a kliknite na Médiá > Otvoriť disk .
Krok 8 . Kliknite na Blu-ray .
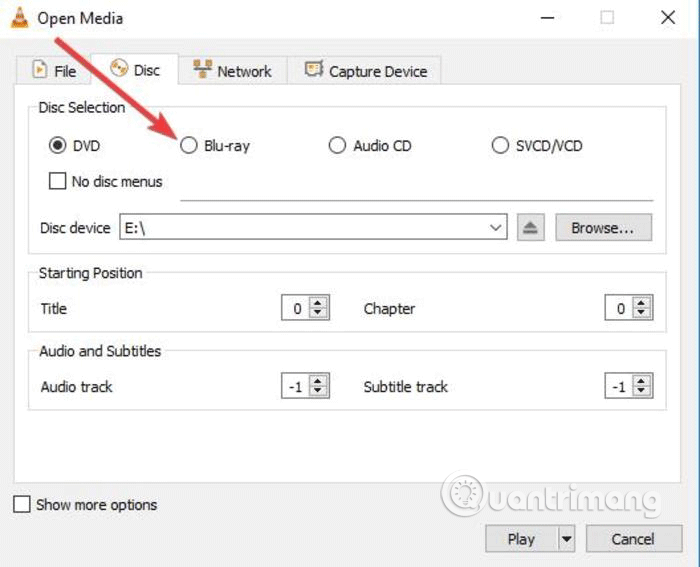
Krok 9 . Začiarknite políčko Žiadne ponuky disku .
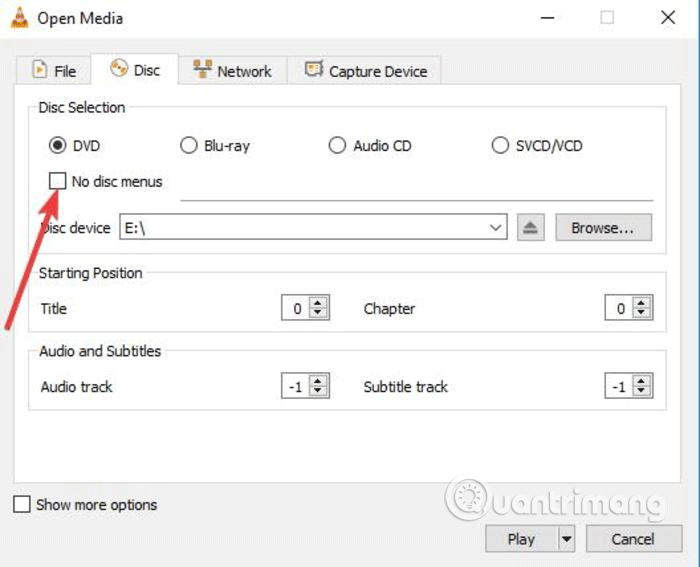
Krok 10 . V poli Diskové zariadenie vyberte svoj Blu-ray .
Krok 11 . Kliknite na Prehrať .
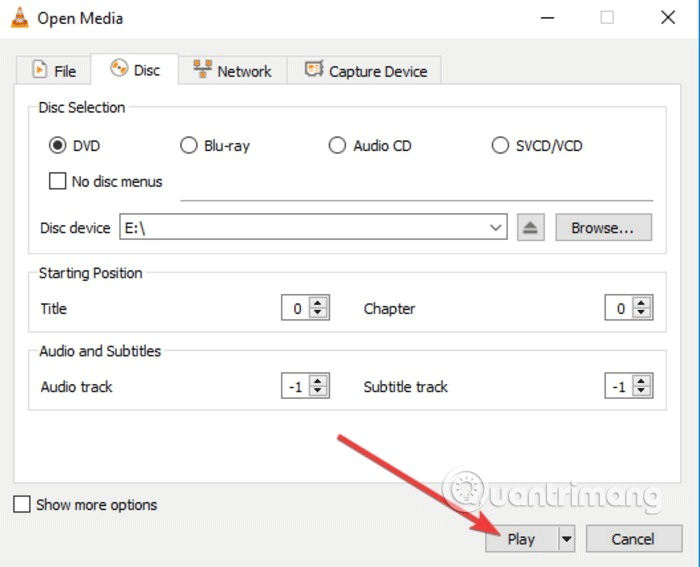
Keď si budete chcieť nabudúce prehrať disk Blu-ray, postupujte podľa krokov 8 až 11 a pozrite si film.
Skopírujte a konvertujte disky Blu-ray na prehrávanie v systéme Windows 10
Druhým spôsobom prehrávania diskov Blu-ray v systéme Windows 10 je kopírovanie a kódovanie. Jednoducho povedané, tento proces prevedie súbor na disku na súbor, ktorý možno prehrať na inom médiu.
Pri kopírovaní a kódovaní disku Blu-ray sa informácie z disku skopírujú do počítača a môžete ich previesť do formátu mediálneho súboru, aby ho mohol spustiť každý prehrávač médií.
Tento proces nepoškodí disk, takže ho môžete stále normálne používať. V niektorých regiónoch je však kopírovanie diskov Blu-ray nezákonné. Tieto kópie sú určené len na osobné použitie a nesmú byť žiadnym spôsobom vystavované ani distribuované.
Na kopírovanie a kódovanie diskov Blu-ray môžete použiť program ako MakeMKV. Tento softvér sa ľahko používa a ľahko prevedie akýkoľvek fyzický disk na digitálne súbory. Prevedený súbor môžete zobraziť aj na iných zariadeniach pomocou programov ako Plex.
Jedinou nevýhodou MakeMKV je však to, že proces prevodu bude trvať dlhšie, ak je váš počítač pomalý a súbor .mkv zaberá veľa miesta na pevnom disku.
Ak chcete kopírovať a konvertovať disky Blu-ray pomocou MakeMKV, postupujte podľa týchto krokov
Krok 1 . Stiahnite si program MakeMKV.
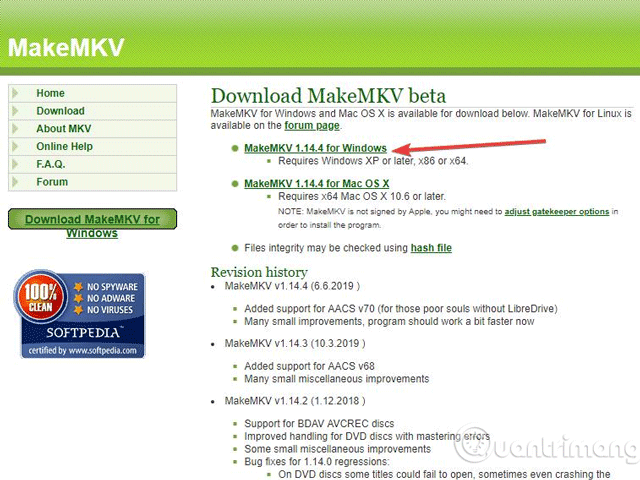
Krok 3 . Nainštalujte a nastavte MakeMKV.
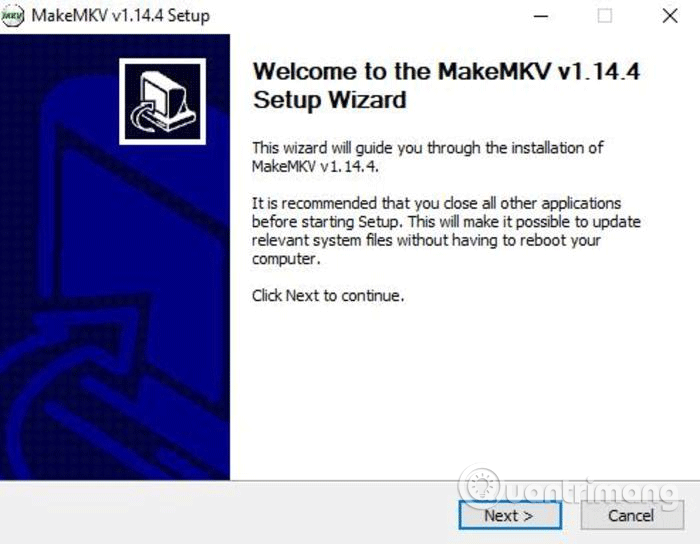
Krok 4 . Otvorte MakeMKV a kliknite na Súbor > Otvoriť disk .
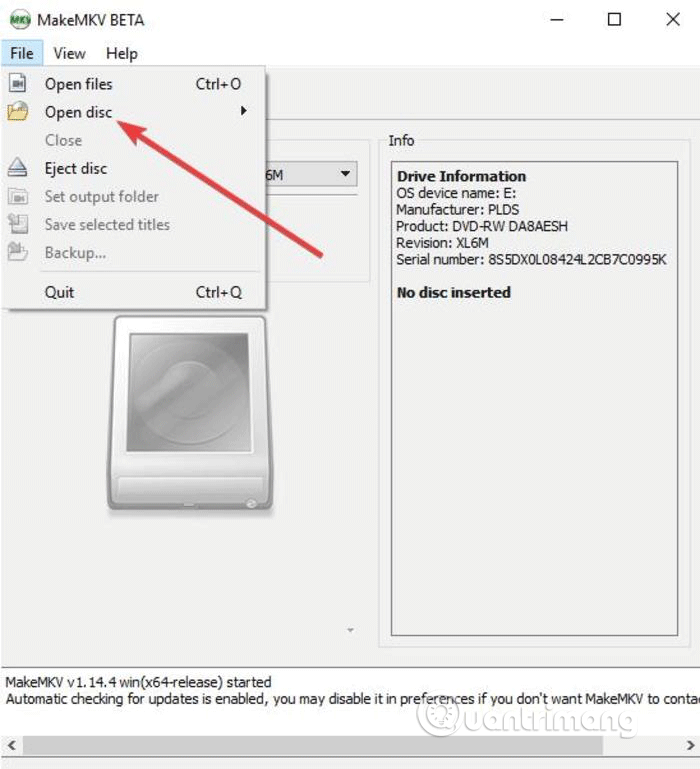
Krok 5 . Vyberte disk Blu-ray a kliknite na tlačidlo Áno .
Krok 6 . Prejdite do časti MakeMKV, kliknite na zelenú ikonu a potom kliknite na tlačidlo Áno .
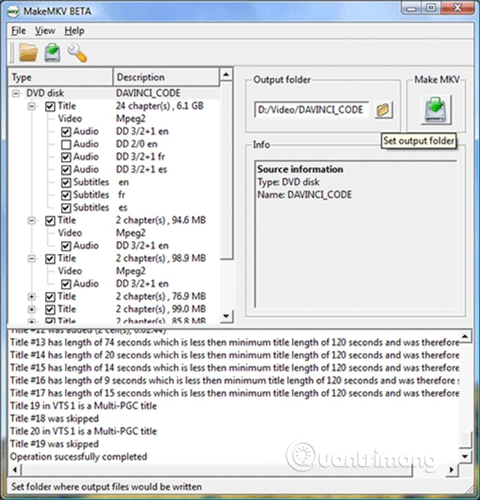
Krok 7 . Počkajte na dokončenie sťahovania.
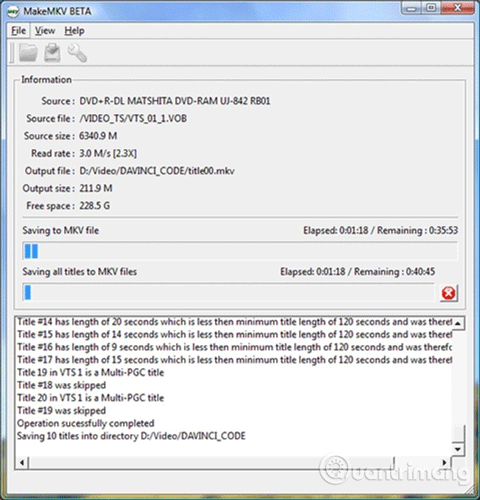
Krok 8 . Spustite súbor MKV, ktorý ste práve vytvorili vo VLC, Plex alebo inom kompatibilnom prehrávači.
Používanie VLC alebo MakeMKV môže byť časovo náročné a náchylné na chyby, ale je to bezplatný spôsob prehrávania diskov Blu-ray v systéme Windows 10.
Ak je váš počítač vybavený prehrávačom diskov Blu-ray, medzi zbierkou diskov dodaných s počítačom môžete nájsť disk s označením CyberLink PowerDVD alebo Corel WinDVD. Môžete si tiež pozrieť predinštalovaný softvér pre tieto aplikácie, ktoré poskytujú prehrávanie Blu-ray.
Prajem vám úspech!
Režim Kiosk v systéme Windows 10 je režim na používanie iba 1 aplikácie alebo prístup iba k 1 webovej lokalite s hosťami.
Táto príručka vám ukáže, ako zmeniť alebo obnoviť predvolené umiestnenie priečinka Camera Roll v systéme Windows 10.
Úprava súboru hosts môže spôsobiť, že nebudete môcť pristupovať na internet, ak súbor nie je správne upravený. Nasledujúci článok vás prevedie úpravou súboru hosts v systéme Windows 10.
Zmenšenie veľkosti a kapacity fotografií vám uľahčí ich zdieľanie alebo odosielanie komukoľvek. Najmä v systéme Windows 10 môžete hromadne meniť veľkosť fotografií pomocou niekoľkých jednoduchých krokov.
Ak nepotrebujete zobrazovať nedávno navštívené položky a miesta z bezpečnostných dôvodov alebo z dôvodov ochrany osobných údajov, môžete to jednoducho vypnúť.
Spoločnosť Microsoft práve vydala aktualizáciu Windows 10 Anniversary Update s mnohými vylepšeniami a novými funkciami. V tejto novej aktualizácii uvidíte veľa zmien. Od podpory stylusu Windows Ink až po podporu rozšírenia prehliadača Microsoft Edge sa výrazne zlepšila ponuka Štart a Cortana.
Jedno miesto na ovládanie mnohých operácií priamo na systémovej lište.
V systéme Windows 10 si môžete stiahnuť a nainštalovať šablóny skupinovej politiky na správu nastavení Microsoft Edge a táto príručka vám ukáže tento proces.
Tmavý režim je rozhranie s tmavým pozadím v systéme Windows 10, ktoré pomáha počítaču šetriť energiu batérie a znižovať vplyv na oči používateľa.
Panel úloh má obmedzený priestor a ak pravidelne pracujete s viacerými aplikáciami, môže sa stať, že vám rýchlo dôjde miesto na pripnutie ďalších obľúbených aplikácií.









