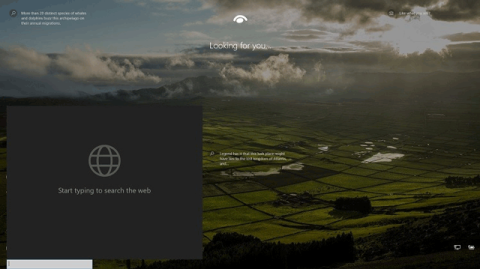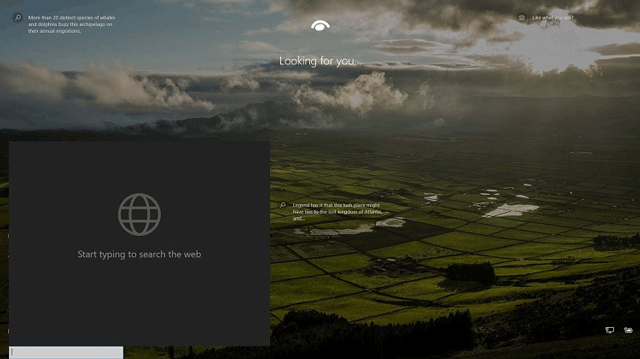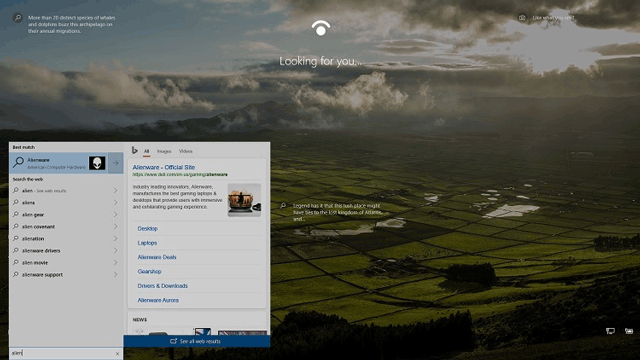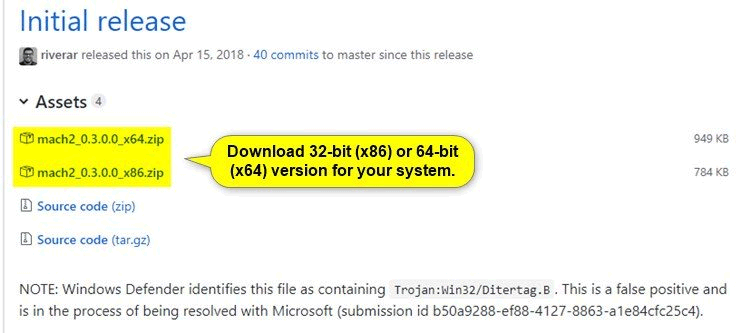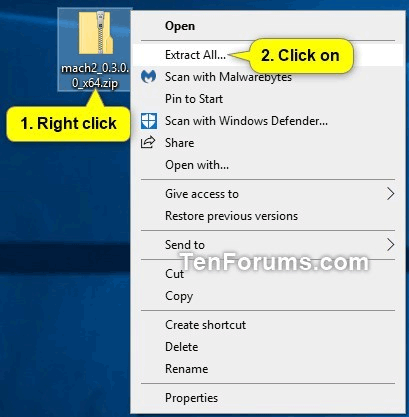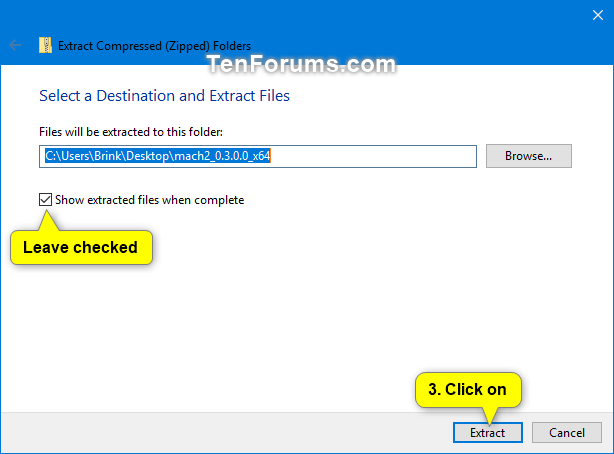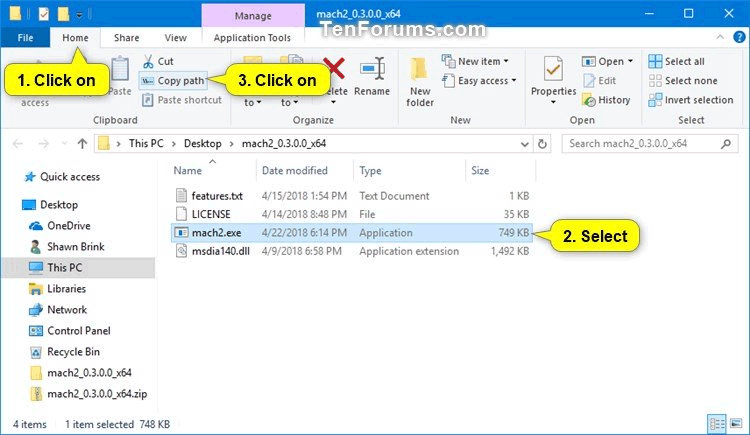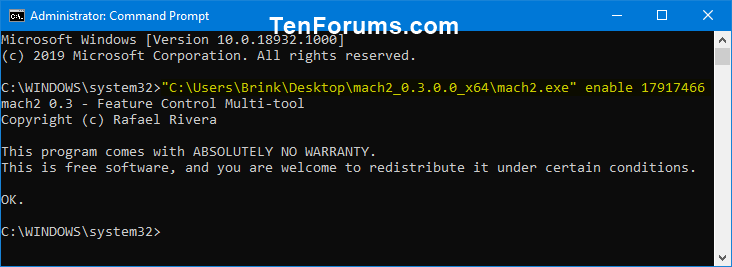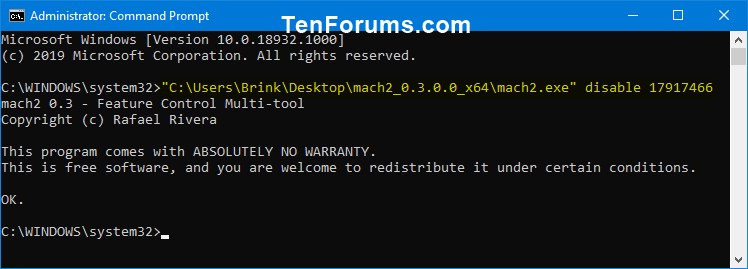Uzamknutá obrazovka je obrazovka, ktorú vidíte, keď uzamknete počítač (alebo keď sa automaticky uzamkne po určitom čase nepoužívania počítača). Uzamknutá obrazovka sa zobrazí aj pri spustení, prihlásení a nečinnosti po dobu jednej minúty. Musíte obísť uzamknutú obrazovku, aby ste videli prihlasovaciu obrazovku a prihlásili sa do systému Windows. Používatelia môžu obísť uzamknutú obrazovku dotykom obrazovky, zadaním klávesu na klávesnici alebo potiahnutím myšou.
Počnúc Windows 10 build 18932, nová skrytá experimentálna funkcia umožňuje pridať vyhľadávacie pole na uzamknutú obrazovku, aby používatelia mohli vyhľadávať na webe pomocou Bing priamo na uzamknutej obrazovke.
Ak je táto funkcia povolená, vyhľadávacie pole bude na uzamknutej obrazovke iba vtedy, keď používateľ uzamkne počítač ( Win+ L). Vyhľadávacie pole sa pri spustení nezobrazí na uzamknutej obrazovke.
Keď používatelia zadajú do vyhľadávacieho poľa, zobrazia sa výsledky vyhľadávania na webe zo služby Bing. Ak používateľ klikne alebo klepne na odkaz vo výsledkoch vyhľadávania, Microsoft Edge sa otvorí až po prihlásení.
Tento článok vám ukáže, ako povoliť alebo zakázať vyhľadávacie pole na uzamknutej obrazovke na vyhľadávanie na webe pomocou Bing pre všetkých používateľov systému Windows 10.
Poznámka: Ak chcete povoliť alebo zakázať vyhľadávacie pole na uzamknutej obrazovke, musíte byť prihlásení ako správca, všetci používatelia však môžu používať vyhľadávacie pole, ak je povolené.
Upozornenie: Pred povolením tejto funkcie by ste mali vytvoriť bod obnovenia pre prípad, že sa niečo pokazí.
Nižšie je obrázok vyhľadávacieho poľa na uzamknutej obrazovke.
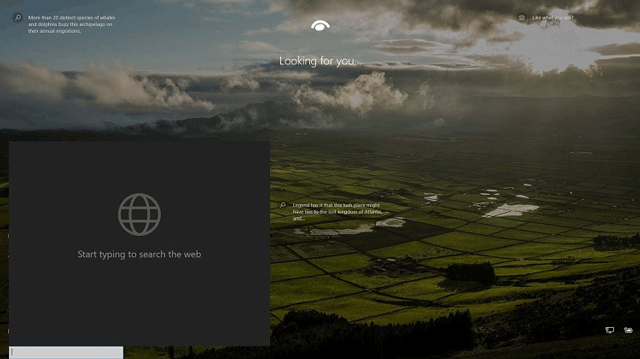
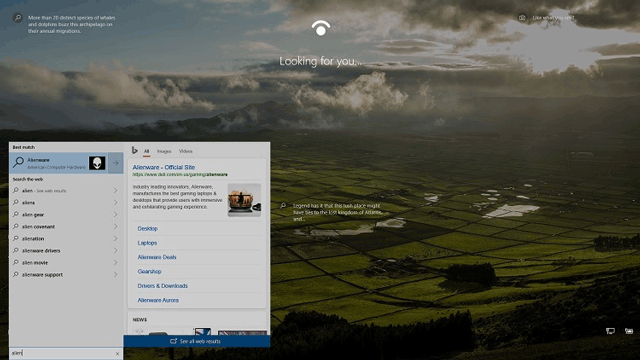
Ako povoliť alebo zakázať vyhľadávacie pole na uzamknutej obrazovke
Krok 1 . Zatvorte Správcu úloh , ak je otvorený.
Krok 2 . Stiahnite si 32-bitovú (x86) alebo 64-bitovú (x64) verziu Mach2 vyvinutú Rafaelom Riverom pre váš systém z nižšie uvedeného odkazu.
https://github.com/riverar/mach2/releases
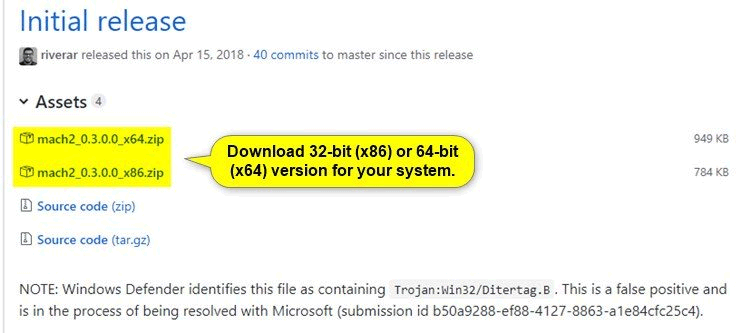
Krok 3. Uložte súbor mach2_0.3.0.0_x86.zip alebo mach2_0.3.0.0_x64.zip na plochu.
Krok 4. Odblokujte sťahovanie súboru Zip.
Krok 5 . Kliknite pravým tlačidlom myši na súbor mach2_0.3.0.0_x86.zip alebo mach2_0.3.0.0_x64.zip a vyberte možnosť Extrahovať všetko .
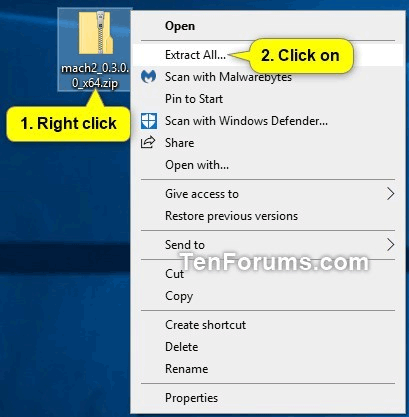
V zobrazenom dialógovom okne vyberte položku Extrahovať .
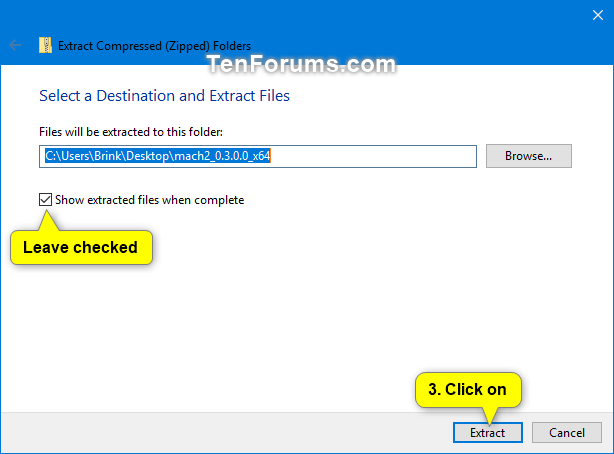
Krok 6 . V rozbalenom priečinku mach2_0.3.0.0_x86 alebo mach2_0.3.0.0_x64 kliknite na kartu Domov , vyberte súbor mach2.exe a kliknite na položku Kopírovať cestu na páse s nástrojmi.
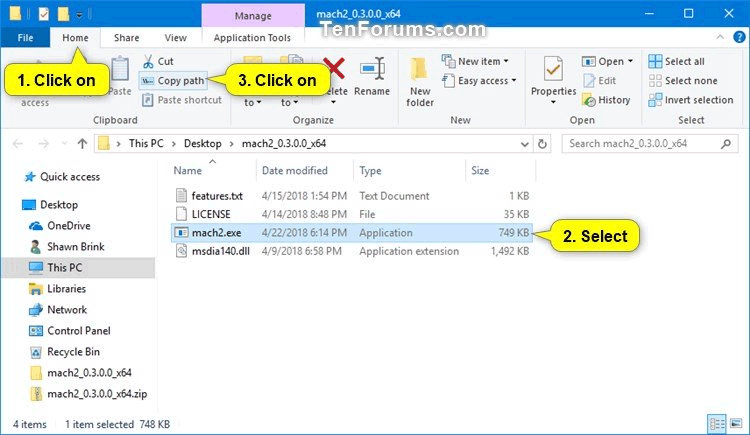
Krok 7.
Ak chcete povoliť vyhľadávacie pole na uzamknutej obrazovke, otvorte príkazový riadok ako správca . Stlačením Ctrl+ Vprilepte úplnú cestu k súboru mach2.exe z kroku 6 do príkazového riadka . Potom pridajte medzeru za úplnú cestu, napíšte enable 17917466 a stlačte Enter .
Napríklad:
"C:\Users\Brink\Desktop\mach2_0.3.0.0_x64\mach2.exe" enable 17917466
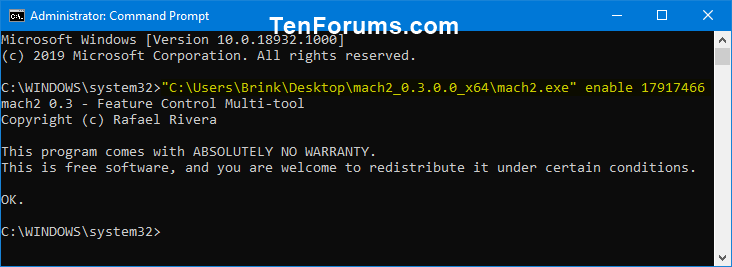
Ak chcete zakázať vyhľadávacie pole na uzamknutej obrazovke, prilepte úplnú cestu k súboru mach2.exe z kroku 6 do príkazového riadka, potom pridajte medzeru za cestu a napíšte vypnúť 17917466 a stlačte kláves Enter .
Napríklad:
"C:\Users\Brink\Desktop\mach2_0.3.0.0_x64\mach2.exe" disable 17917466
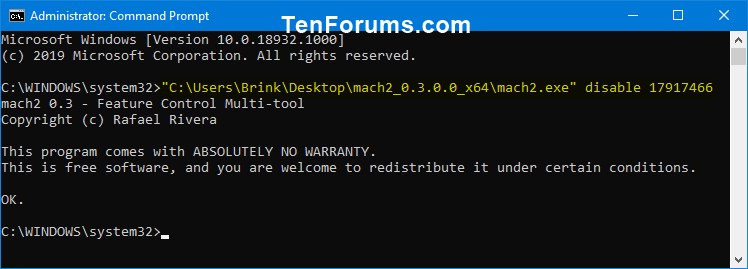
Krok 8. Zatvorte príkazový riadok.
Krok 9 . Ak chcete použiť zmeny, reštartujte počítač.
Krok 10. Ak chcete, môžete teraz odstrániť súbor mach2_0.3.0.0_x86.zip alebo mach2_0.3.0.0_x64.zip a priečinok mach2_0.3.0.0_x86 alebo mach2_0.3.0.0_x64.
Prajem vám úspech!