Ako povoliť virtualizáciu (VT) v systéme Windows 10 pre BlueStacks 5

Ak chcete povoliť virtualizáciu, musíte najprv prejsť do systému BIOS a povoliť virtualizáciu v nastaveniach systému BIOS.

Prečo by ste mali povoliť virtualizáciu?
Povolením virtualizácie získate nasledujúce výhody, ktoré výrazne zlepšia váš celkový zážitok z BlueStacks 5 :
Ako povoliť virtualizáciu?
Ak chcete povoliť virtualizáciu, musíte najprv prejsť do systému BIOS a povoliť virtualizáciu v nastaveniach systému BIOS. Nasledujúce kroky vás prevedú, ako to urobiť.
1. Kliknite na ponuku Štart a otvorte Nastavenia systému Windows kliknutím na ikonu ozubeného kolieska, ako je znázornené nižšie.
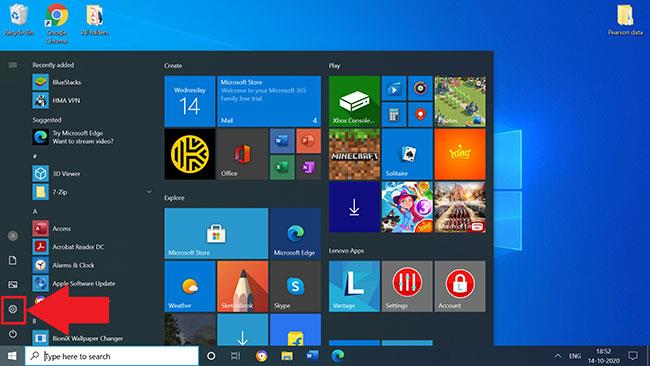
Otvorte Nastavenia systému Windows
2. Kliknite na položku Aktualizácia a zabezpečenie .
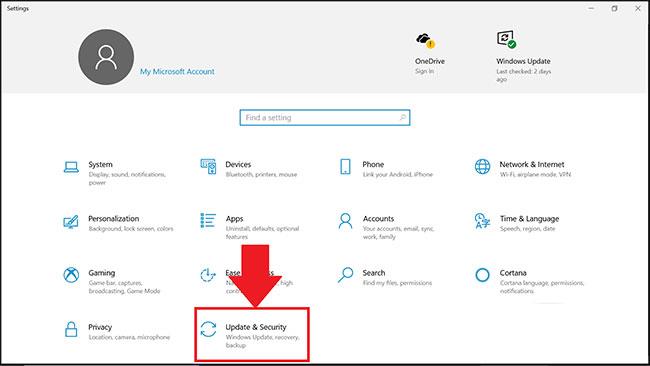
Kliknite na položku Aktualizácia a zabezpečenie
3. Na karte Recovery kliknite na Reštartovať teraz.
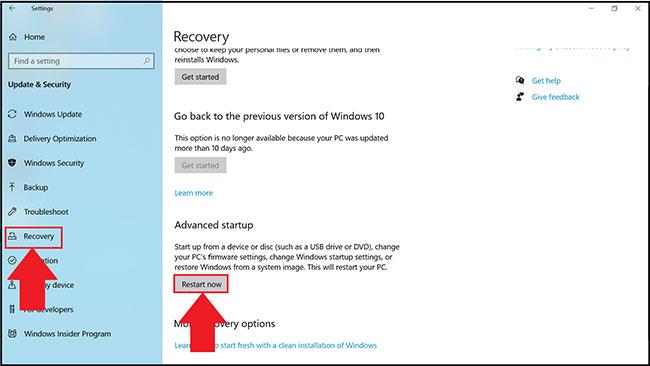
Kliknite na Reštartovať teraz
4. Teraz budete mať na výber 4 možnosti. Kliknite na položku Riešenie problémov.
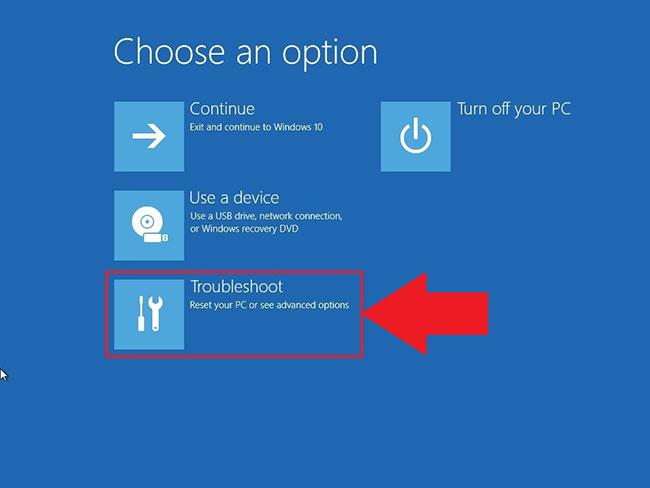
Kliknite na položku Riešenie problémov
5. Ďalej kliknite na položku Rozšírené možnosti.
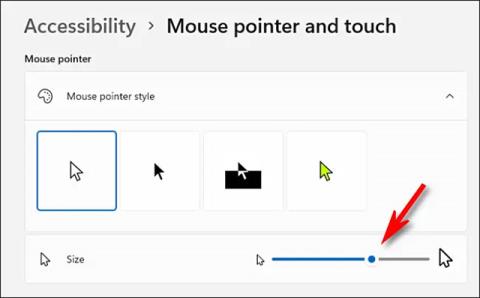
Kliknite na položku Rozšírené možnosti
6. V časti Rozšírené možnosti vyberte Nastavenia firmvéru UEFI , ako je znázornené nižšie.
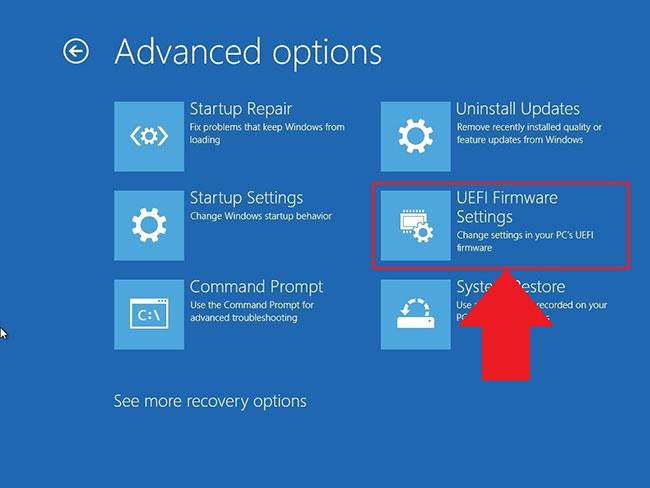
Vyberte Nastavenia firmvéru UEFI
POZNÁMKA : Ak nevidíte UEFI Firmware Settings , vypnite rýchle spustenie alebo použite túto alternatívnu metódu prístupu do systému BIOS .
7. Teraz sa zobrazí výzva na reštartovanie počítača. Kliknite na Reštartovať teraz.
Reštartujte počítač
8. Po zadaní nastavení systému BIOS vo vašom počítači sa kroky na aktiváciu virtualizácie budú líšiť v závislosti od vášho procesora. Na základe CPU, ktoré máte vo svojom počítači, postupujte podľa jednej z 2 nižšie uvedených sekcií.
Povoľte virtualizáciu v systéme BIOS pre procesory Intel
POZNÁMKA : Rozloženie nastavení systému BIOS sa môže líšiť aj v závislosti od rôznych faktorov, ako je základná doska, čipová súprava, model počítača a výrobca OEM.
1. Po zadaní nastavení systému BIOS stlačte kláves F7 alebo kliknite na tlačidlo Rozšírený režim , ako je znázornené nižšie.
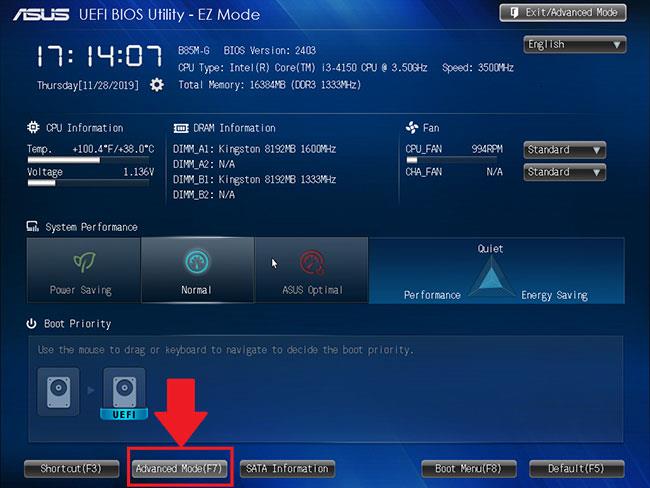
Prejdite do nastavení systému BIOS
2. Teraz otvorte kartu Rozšírené , ako je znázornené nižšie.
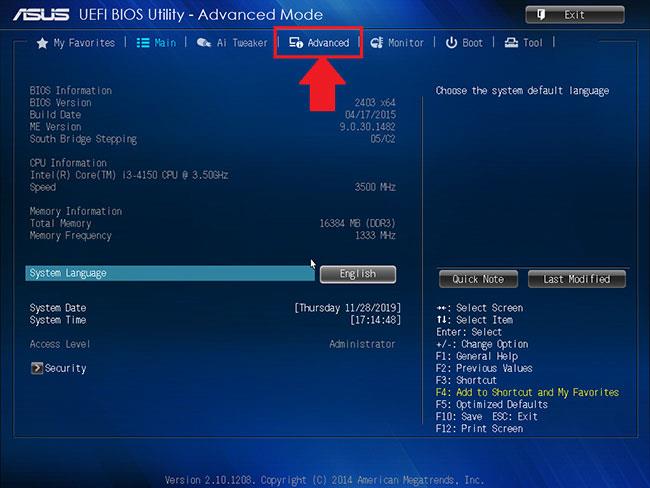
Otvorte kartu Rozšírené
3. Tu sa vám zobrazia rôzne možnosti. Vyberte CPU Configuration.
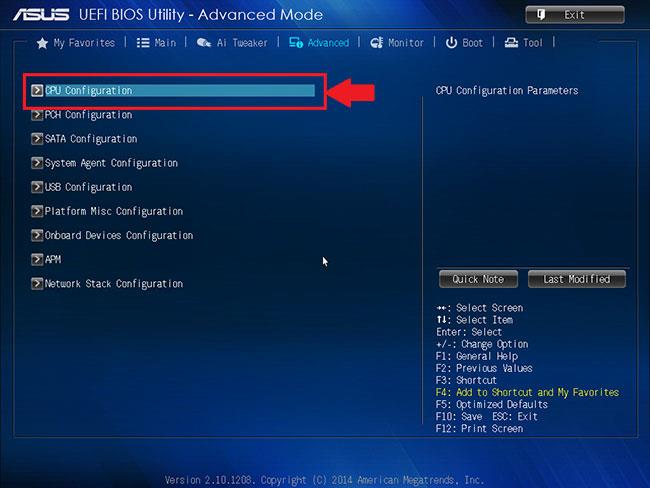
Vyberte CPU Configuration
4. Ak chcete povoliť virtualizáciu , kliknite na možnosť Zakázané vedľa položky Intel Virtualization Technology a zmeňte ju na možnosť Povolené.
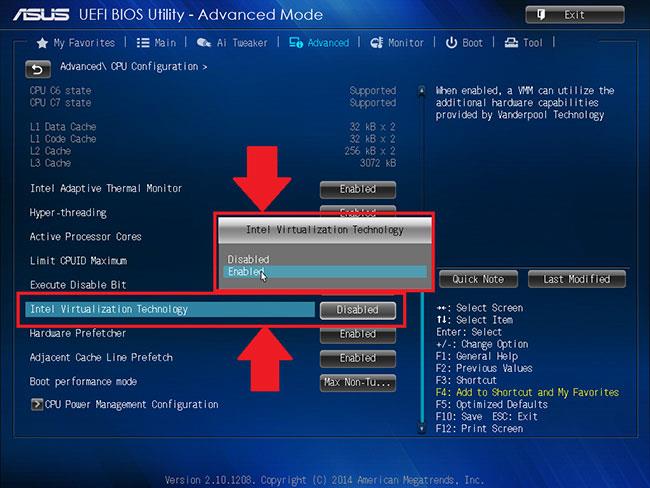
Povoliť virtualizačnú technológiu Intel
5. Nakoniec kliknite na Exit a vyberte Save changes & reset .
Vyberte položku Uložiť zmeny a obnoviť
POZNÁMKA : Názvy možností sa môžu líšiť v závislosti od modelu vášho počítača, ale vo všetkých prípadoch si ich pred ukončením nezabudnite uložiť.
Povoľte virtualizáciu v systéme BIOS pre procesory AMD
POZNÁMKA : Rozloženie nastavení systému BIOS sa môže líšiť aj v závislosti od rôznych faktorov, ako je základná doska, čipová súprava, model počítača a výrobca OEM.
1. V nastaveniach systému BIOS stlačte kláves F7 alebo kliknite na možnosť Rozšírený režim , ako je znázornené nižšie.
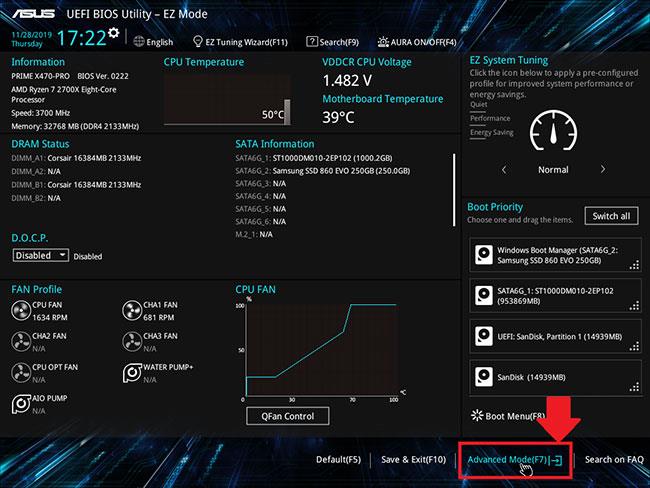
Kliknite na možnosť Rozšírený režim
2. Teraz prejdite na kartu Rozšírené.

Prejdite na kartu Rozšírené
3. Nájdite a vyberte konfiguráciu CPU.
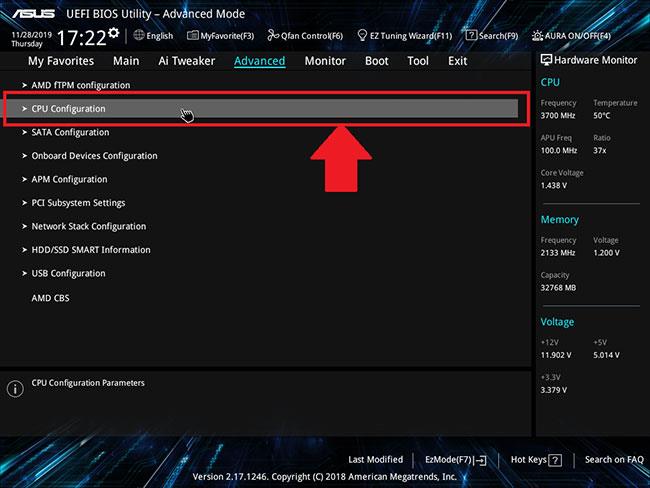
Vyberte konfiguráciu CPU
4. Ak chcete povoliť virtualizáciu, otvorte rozbaľovaciu ponuku vedľa položky Režim SVM a vyberte možnosť Povolené.
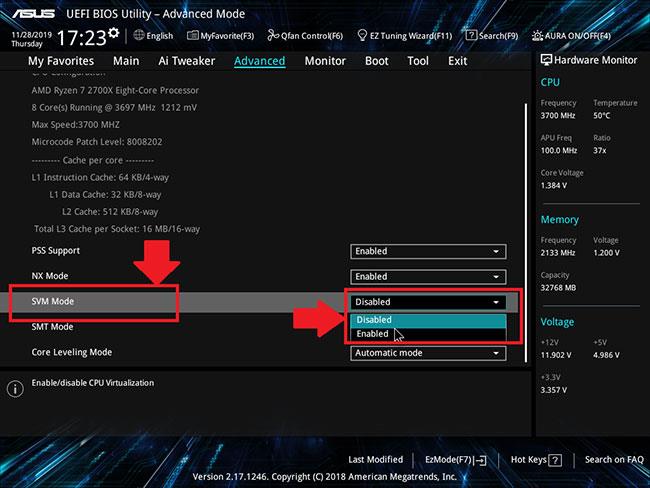
Aktivujte režim SVM
5. Ďalej kliknite na tlačidlo Ukončiť.
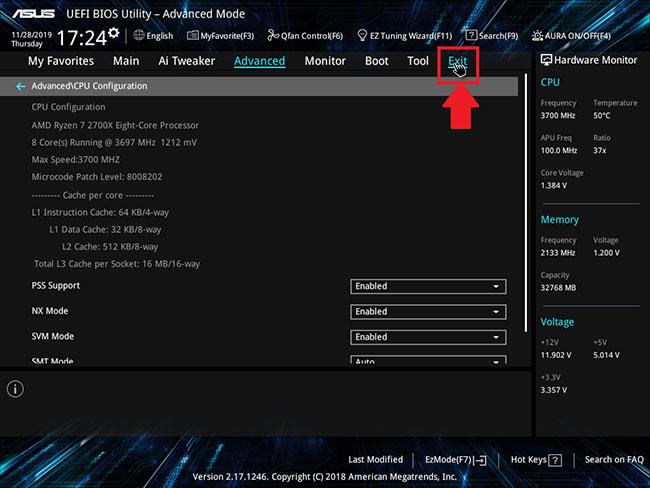
Kliknite na tlačidlo Ukončiť
6. Teraz sa zobrazí výzva na uloženie zmien.
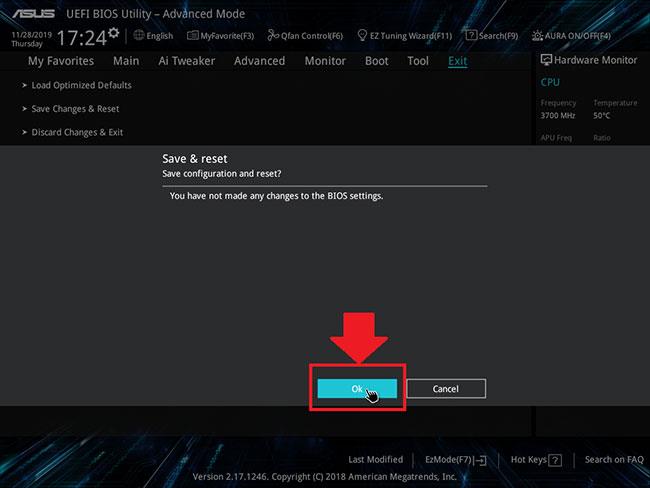
Uložte zmeny
Kliknutím na tlačidlo OK použijete zmeny, ktoré ste vykonali v nastaveniach systému BIOS.
Ak chcete povoliť virtualizáciu, musíte najprv prejsť do systému BIOS a povoliť virtualizáciu v nastaveniach systému BIOS.
Ako zistiť, či má váš počítač povolenú virtualizáciu? Pomocou spôsobu kontroly zapnutia alebo vypnutia virtualizácie v tomto článku môžete zistiť stav virtualizácie svojho počítača za menej ako 1 minútu.
Režim Kiosk v systéme Windows 10 je režim na používanie iba 1 aplikácie alebo prístup iba k 1 webovej lokalite s hosťami.
Táto príručka vám ukáže, ako zmeniť alebo obnoviť predvolené umiestnenie priečinka Camera Roll v systéme Windows 10.
Úprava súboru hosts môže spôsobiť, že nebudete môcť pristupovať na internet, ak súbor nie je správne upravený. Nasledujúci článok vás prevedie úpravou súboru hosts v systéme Windows 10.
Zmenšenie veľkosti a kapacity fotografií vám uľahčí ich zdieľanie alebo odosielanie komukoľvek. Najmä v systéme Windows 10 môžete hromadne meniť veľkosť fotografií pomocou niekoľkých jednoduchých krokov.
Ak nepotrebujete zobrazovať nedávno navštívené položky a miesta z bezpečnostných dôvodov alebo z dôvodov ochrany osobných údajov, môžete to jednoducho vypnúť.
Spoločnosť Microsoft práve vydala aktualizáciu Windows 10 Anniversary Update s mnohými vylepšeniami a novými funkciami. V tejto novej aktualizácii uvidíte veľa zmien. Od podpory stylusu Windows Ink až po podporu rozšírenia prehliadača Microsoft Edge sa výrazne zlepšila ponuka Štart a Cortana.
Jedno miesto na ovládanie mnohých operácií priamo na systémovej lište.
V systéme Windows 10 si môžete stiahnuť a nainštalovať šablóny skupinovej politiky na správu nastavení Microsoft Edge a táto príručka vám ukáže tento proces.
Tmavý režim je rozhranie s tmavým pozadím v systéme Windows 10, ktoré pomáha počítaču šetriť energiu batérie a znižovať vplyv na oči používateľa.
Panel úloh má obmedzený priestor a ak pravidelne pracujete s viacerými aplikáciami, môže sa stať, že vám rýchlo dôjde miesto na pripnutie ďalších obľúbených aplikácií.










