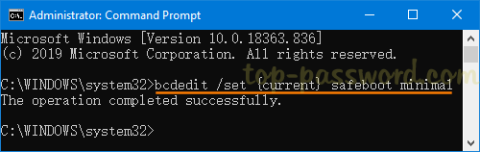Advanced Host Controller Interface (AHCI) je technický štandard spoločnosti Intel, ktorý špecifikuje fungovanie adaptérov hostiteľskej zbernice Serial ATA (SATA) . AHCI umožňuje funkcie, ako je radenie natívnych príkazov a výmena za chodu. Hlavnou výhodou používania AHCI je, že pevné disky využívajúce režim AHCI môžu bežať pri vyšších rýchlostiach ako pevné disky využívajúce režim Integrated Drive Electronics (IDE).
Jediným problémom pri používaní režimu AHCI je, že sa nedá zmeniť po inštalácii systému Windows, takže pred inštaláciou systému Windows musíte nastaviť režim AHCI v systéme BIOS . Našťastie existuje oprava, takže bez straty času sa naučte, ako povoliť režim AHCI v systéme Windows 10 pomocou sprievodcu nižšie!
Poznámka : Uistite sa, že ste vytvorili bod obnovenia pre prípad, že sa niečo pokazí.
Metóda 1: Povoľte režim AHCI prostredníctvom databázy Registry
1. Stlačte Windows + R , potom zadajte regedit a stlačením klávesu Enter otvorte Editor databázy Registry .
2. Prejdite do nasledujúceho registra:
HKEY_LOCAL_MACHINE\SYSTEM\CurrentControlSet\Services\iaStorV
3. Vyberte iaStorV a potom na pravom paneli dvakrát kliknite na Štart.
Dvakrát kliknite na Štart
4. Zmeňte jeho hodnotu na 0 a potom kliknite na OK.

Zmeňte hodnotu na 0
5. Ďalej rozviňte iaStorV a vyberte StartOverride.
6. Opäť v pravom okne dvakrát kliknite na 0 .

Dvakrát kliknite na 0
7. Zmeňte jeho hodnotu na 0 a kliknite na OK.

Zmeňte jeho hodnotu na 0
8. Teraz prejdite na nasledujúci kľúč databázy Registry:
HKEY_LOCAL_MACHINE\SYSTEM\CurrentControlSet\Services\storahci
9. Vyberte storahci a potom v pravom okne dvakrát kliknite na Štart.

Dvakrát kliknite na Štart
10. Zmeňte jeho hodnotu na 0 a kliknite na OK.

Zmeňte jeho hodnotu na 0
11. Rozbaľte storahci , vyberte StartOverride a dvakrát kliknite na 0 .

Vyberte StartOverride a dvakrát kliknite na 0
12. Zmeňte jej hodnotu na 0 a potom kliknite na tlačidlo OK.

Zmeňte jeho hodnotu na 0
13. Spustite počítač v núdzovom režime , potom nespustite systém Windows, ale systém BIOS a povoľte režim AHCI.

Vstúpte do systému BIOS a povoľte režim AHCI
Poznámka : Nájdite konfiguráciu pamäte, potom zmeňte nastavenie, ktoré hovorí „Configure SATA as“ a vyberte režim ACHI.
14. Uložte zmeny, ukončite nastavenie systému BIOS a spustite počítač normálne.
15. Windows automaticky nainštaluje ovládač AHCI a potom sa znova reštartuje, aby sa zmeny uložili.
Metóda 2: Povoľte režim AHCI cez CMD
1. Stlačte kláves Windows + X a potom vyberte Príkazový riadok (Admin) .
2. Zadajte nasledujúci príkaz do cmd a stlačte Enter :
bcdedit /set {current} safeboot minimal
3. Zaveďte počítač do systému BIOS a potom povoľte režim AHCI.
4. Uložte zmeny, ukončite nastavenie systému BIOS a spustite počítač v núdzovom režime.
5. V núdzovom režime otvorte príkazový riadok , zadajte nasledujúci príkaz a stlačte kláves Enter :
bcdedit /deletevalue {current} safeboot
6. Reštartujte počítač normálne a Windows automaticky nainštaluje ovládač AHCI.
Metóda 3: Povoľte režim AHCI odstránením StartOverride
1. Stlačte kláves Windows + R , zadajte príkaz regedit a stlačte kláves Enter.
2. Prejdite do nasledujúceho registra:
HKEY_LOCAL_MACHINE\SYSTEM\CurrentControlSet\Services\storahci
3. Rozbaľte storahci , kliknite pravým tlačidlom myši na StartOverride a vyberte Delete.

Kliknite pravým tlačidlom myši na StartOverride a vyberte možnosť Odstrániť
4. Otvorte Poznámkový blok, potom skopírujte a prilepte nasledujúci text:
reg delete “HKEY_LOCAL_MACHINE\SYSTEM\CurrentControlSet\Services\storahci\” /v StartOverride /f
5. Uložte súbor ako AHCI.bat (dôležitá je prípona .bat) a z Uložiť ako typ vyberte „Všetky súbory“ .

Uložte súbor ako AHCI.bat
6. Teraz kliknite pravým tlačidlom na AHCI.bat a vyberte Spustiť ako správca .
7. Reštartujte počítač, vstúpte do systému BIOS a povoľte režim AHCI.