Ako povoliť ochranu izolácie jadra v systéme Windows 10

Core isolation je nová funkcia ochrany v programe Windows Defender vo verzii Windows 10. Táto funkcia pomôže zvýšiť bezpečnosť vášho počítača.

V článku Windows Defender v systéme Windows 10 Tips.BlogCafeIT používateľom zdôraznili novú funkciu ochrany Core isolation, zvyšujúcu bezpečnosť systému pred útokmi vírusov alebo malvéru.
Táto funkcia využíva technológiu virtualizácie na vytvorenie pevnej bezpečnostnej steny, ktorá zabraňuje útokom škodlivého softvéru alebo programov. Ako teda používať bezpečnostnú funkciu izolácie Core v systéme Windows 10?
Niekoľko slov o funkcii izolácie Core
Aktualizácia Windows 10 Creators Update predstavila nové prostredie s názvom Zabezpečenie systému Windows , ktoré vám pomôže jednoduchšie zobraziť a ovládať vybrané bezpečnostné opatrenia a lepšie porozumieť bezpečnostným funkciám, ktoré boli zabezpečené. Chráni vás na zariadeniach so systémom Windows 10.
Počnúc systémom Windows 10 build 17093 bola do Zabezpečenia systému Windows pridaná stránka Zabezpečenie zariadenia , ktorá vám poskytuje správu o stave a spravuje funkcie zabezpečenia zabudované do vášho zariadenia – vrátane aktivácie funkcií na poskytovanie vylepšenej ochrany.
Jednou z možností zabezpečenia zariadenia je Core isolation , ktorá poskytuje funkcie zabezpečenia založené na virtualizácii na zlepšenie ochrany pred malvérom a inými útokmi izoláciou počítačových procesov od operačných systémov a zariadení.
Integrita pamäte je vlastnosťou izolácie jadra. Povolením nastavenia Integrita pamäte môžete pomôcť zabrániť škodlivému kódu v prístupe k vysoko bezpečným procesom v prípade útoku.
Integrita pamäte je funkcia systému Windows, ktorá zaisťuje, že kód spustený v jadre systému Windows je navrhnutý tak, aby bol bezpečný a dôveryhodný. Využíva hardvérovú virtualizáciu a Hyper-V na ochranu procesov režimu jadra systému Windows pred infekciou a spustením škodlivého alebo neovereného kódu.
Integrita kódu spusteného v systéme Windows je potvrdená integritou pamäte, vďaka čomu je systém Windows odolný voči útokom škodlivého softvéru. Integrita pamäte je silná bezpečnostná hranica, ktorá pomáha blokovať spustenie mnohých typov malvéru v prostrediach Windows 10 a Windows Server 2016 .
Aby bola k dispozícii možnosť Core isolation Memory integrity, je povinné povoliť CPU Virtualization v nastaveniach firmvéru UEFI.
Pomocou Intel VT-x (alebo AMD-V, ak máte čip Ryzen), funkcia integrity izolácie Core Memory vytvorí „bublinu“ systémovej pamäte oddelenú od zvyšku počítača. Používa sa na spúšťanie procesov, s ktorými systém naozaj nechce manipulovať útočníkmi, ako je bezpečnostný softvér a kritické systémové procesy. To znamená, že aj keď ste infikovaní malvérom, nebudú sa môcť dotknúť najdôležitejších častí vášho systému.
Ako si viete predstaviť, ide o skvelú záchrannú sieť, no ľuďom, ktorí používajú virtuálne stroje, vznikajú problémy. Pretože funkcia virtualizácie systému bola „spotrebovaná“ izoláciou pamäte, používatelia dostanú chybu. Preto, hoci je funkcia Core isolation vo všeobecnosti povolená v systémoch Windows 10, integrita pamäte je pri inovácii často predvolene vypnutá. Okrem toho má integrita pamäte tendenciu sa sama vypnúť, ak narazíte na nepodporovaný ovládač.
Ako povoliť izoláciu jadra systému Windows 10 prostredníctvom zabezpečenia systému Windows
Krok 1:
Najprv musíme prejsť do Centra zabezpečenia programu Windows Defender tak, že prejdete do časti Nastavenia > Aktualizácia a zabezpečenie a potom kliknite na položku Zabezpečenie systému Windows > Otvoriť Centrum zabezpečenia programu Windows Defender .
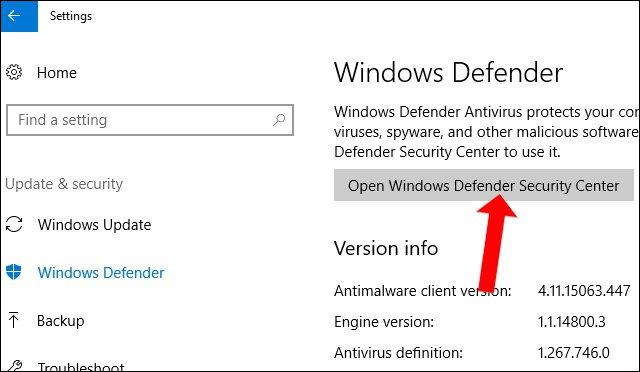
Krok 2:
V rozhraní Centra zabezpečenia programu Windows Defender kliknite na Zabezpečenie zariadenia .
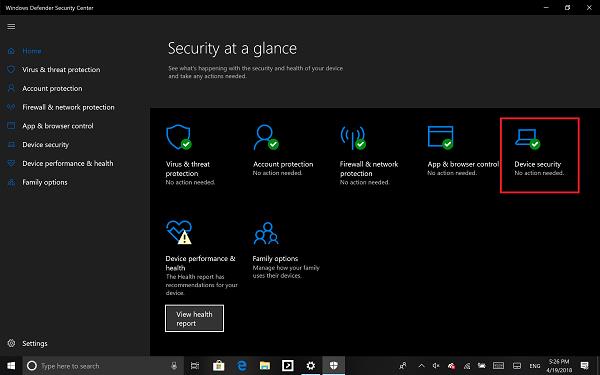
Potom v novom rozhraní kliknite na možnosť Podrobnosti o izolácii jadra .
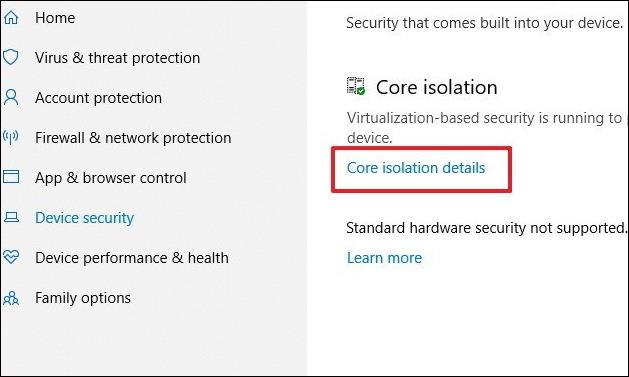
Krok 3:
Potom pri funkcii Integrita pamäte prepnite prstom po lište nižšie do režimu Zapnuté .
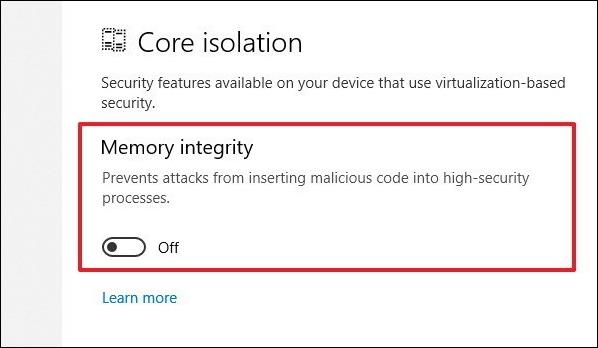
Krok 4:
Po povolení tejto funkcie systém požiada používateľa o reštartovanie počítača. Ak je táto funkcia úspešne povolená, počítač nezobrazí žiadne upozornenia. Vo vašom počítači bola teda povolená funkcia Core isolation.
Poznámka pre čitateľov , Izolácia jadra bude prevádzkovaná na základe virtualizačnej technológie, takže virtualizáciu musí podporovať aj procesor počítača. Musí byť povolený aj režim virtualizácie v systéme BIOS alebo UEFI. V počítači prejdite do systému BIOS a kliknite na položku Rozšírené, potom vyhľadajte možnosť Virtualizácia alebo virtualizácia Intel a prepnite sa do režimu Povoliť.
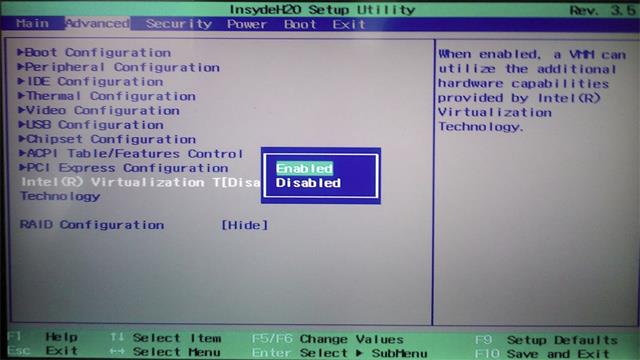
Poznámka pre čitateľov, ak počas procesu zapínania funkcie izolácie jadra a reštartovania narazíte na problém, ako je uvedené nižšie, opravte ho podľa nižšie uvedených krokov.
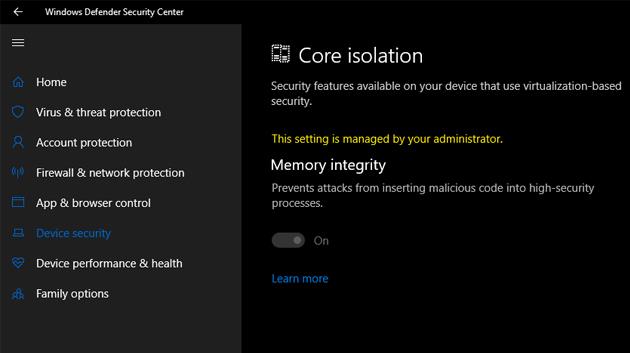
Stlačením kombinácie klávesov Winfows + R otvorte dialógové okno Spustiť a potom zadajte kľúčové slovo regedit na prístup do databázy Registry. Ďalej musia používatelia získať prístup k ceste k priečinku, ako je uvedené nižšie.
HKEY_LOCAL_MACHINE\SYSTEM\CurrentControlSet\Control\DeviceGuard\Scenarios\HypervisorEnforcedCodeIntegrityPotom dvakrát kliknite na Povolené , aby ste vyvolali rozhranie na úpravu hodnôt, zadajte hodnotu 0 .

Povolili ste teda funkciu izolácie jadra v programe Windows Defender v systéme Windows 10. V prípade chýb pri inštalácii a reštartovaní musia používatelia iba prispôsobiť hodnotu v Editore databázy Registry a je to.
Ako povoliť ochranu izolácie jadra pomocou Editora databázy Registry
Ak máte povolenú integritu pamäte izolácie jadra, ale zistíte, že sa stále vypína, možno budete mať viac šťastia s Editorom databázy Registry. Pred vykonaním akýchkoľvek zmien nezabudnite zálohovať register .
Krok 1 . Otvorte Editor databázy Registry
Stlačte kláves Windows a zadajte Regedit. Kliknite na prvý výsledok v sekcii najlepších zápasov.
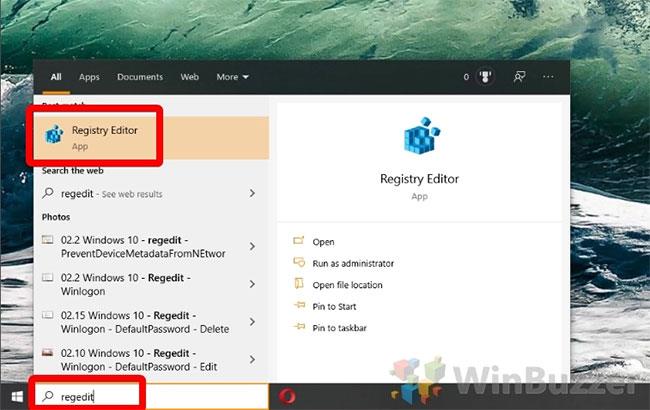
Otvorte Editor databázy Registry
Krok 2 . Vytvorte nový DWORD
V Editore databázy Registry prejdite na kľúč:
Computer\HKEY_LOCAL_MACHINE\SYSTEM\CurrentControlSet\Control\DeviceGuard\ScenariosKliknite pravým tlačidlom myši na prázdne miesto na hlavnom paneli a vyberte Nový > Hodnota DWORD (32-bitová) .
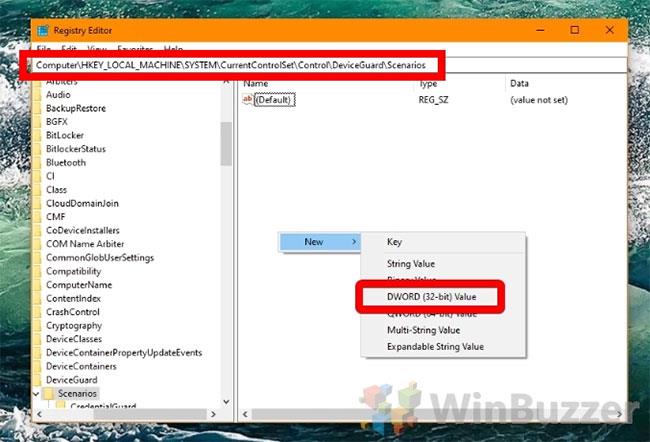
Vytvorte nový DWORD
Krok 3 . Pomenujte DWORD
DWORD sa musí volať HypervisorEnforcedCodeIntegrity.
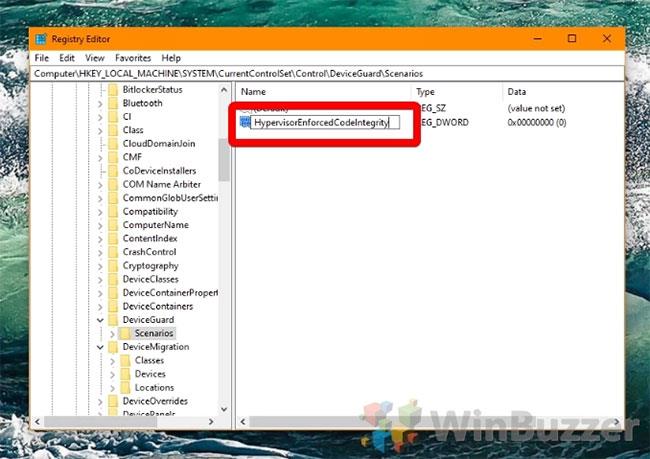
Pomenujte DWORD
Krok 4 . Upraviť DWORD
Dvakrát kliknite na novovytvorený DWORD, aby ste vstúpili do rozhrania úprav. Ak chcete vypnúť Core isolation Protection Integrity Memory, zadajte 0 a ak ju chcete povoliť, zadajte 1 a stlačte OK.
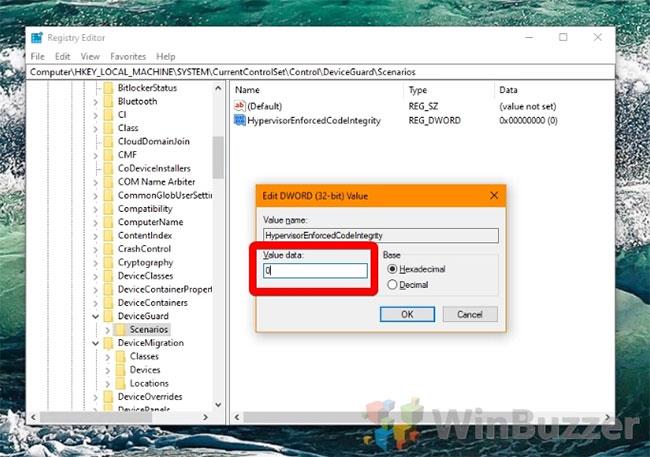
Upraviť DWORD
Pozrieť viac:
Prajem vám úspech!
Režim Kiosk v systéme Windows 10 je režim na používanie iba 1 aplikácie alebo prístup iba k 1 webovej lokalite s hosťami.
Táto príručka vám ukáže, ako zmeniť alebo obnoviť predvolené umiestnenie priečinka Camera Roll v systéme Windows 10.
Úprava súboru hosts môže spôsobiť, že nebudete môcť pristupovať na internet, ak súbor nie je správne upravený. Nasledujúci článok vás prevedie úpravou súboru hosts v systéme Windows 10.
Zmenšenie veľkosti a kapacity fotografií vám uľahčí ich zdieľanie alebo odosielanie komukoľvek. Najmä v systéme Windows 10 môžete hromadne meniť veľkosť fotografií pomocou niekoľkých jednoduchých krokov.
Ak nepotrebujete zobrazovať nedávno navštívené položky a miesta z bezpečnostných dôvodov alebo z dôvodov ochrany osobných údajov, môžete to jednoducho vypnúť.
Spoločnosť Microsoft práve vydala aktualizáciu Windows 10 Anniversary Update s mnohými vylepšeniami a novými funkciami. V tejto novej aktualizácii uvidíte veľa zmien. Od podpory stylusu Windows Ink až po podporu rozšírenia prehliadača Microsoft Edge sa výrazne zlepšila ponuka Štart a Cortana.
Jedno miesto na ovládanie mnohých operácií priamo na systémovej lište.
V systéme Windows 10 si môžete stiahnuť a nainštalovať šablóny skupinovej politiky na správu nastavení Microsoft Edge a táto príručka vám ukáže tento proces.
Tmavý režim je rozhranie s tmavým pozadím v systéme Windows 10, ktoré pomáha počítaču šetriť energiu batérie a znižovať vplyv na oči používateľa.
Panel úloh má obmedzený priestor a ak pravidelne pracujete s viacerými aplikáciami, môže sa stať, že vám rýchlo dôjde miesto na pripnutie ďalších obľúbených aplikácií.









