Ako povoliť funkciu Klávesy myši v systéme Windows 10

Klávesy myši v systéme Windows 10 je funkcia, ktorá aktivuje klávesnicu na ovládanie myši, keď má vaša myš problémy a nemožno ju použiť.

Na uľahčenie všetkých operácií na počítači zvyčajne používame myš a klávesnicu paralelne. Keď však počítačovú myš používate, ale tá nefunguje, počítač neprijíma alebo nemá žiadny signál, čo mám robiť? Ak ste si nestihli kúpiť novú myš, aby ste ju nahradili, môžete klávesnicu v systéme Windows 10 okamžite použiť a stať sa myšou.
V podstate ide o funkciu Mouse Keys dostupnú v systéme Windows 10. Keď má počítačová myš problémy, môžeme úplne použiť klávesnicu na výmenu a ovládanie myši. Ako teda povoliť funkciu Klávesy myši v systéme Windows 10? Čitatelia si môžu pozrieť nižšie uvedený návod od Tips.BlogCafeIT.
Krok 1:
Do vyhľadávacieho panela v systéme Windows zadáme kľúčové slovo Jednoduchosť a potom vyberieme Centrum uľahčenia prístupu .
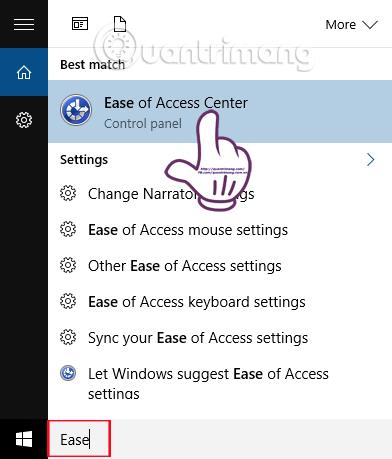
Krok 2:
Potom sa zobrazí rozhranie Centra zjednodušenia prístupu, prejdite nadol na položku Preskúmať všetky nastavenia a vyberte položku Uľahčiť používanie myši .

Krok 3:
V novom rozhraní Uľahčite používanie myši bude mať časť Ovládanie myši pomocou klávesnice 2 rôzne možnosti. Zapnúť klávesy myši sa používa na použitie predvolených nastavení klávesov myši. Nastavenie klávesov myši tiež upraví klávesy myši podľa vašich predstáv. Tu vyberieme položku Nastaviť klávesy myši .
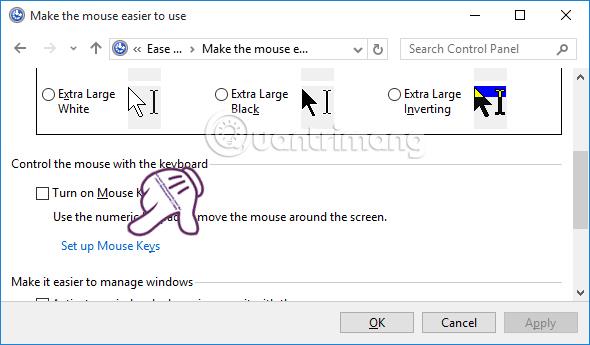
Krok 4:
Prejdite do rozhrania nastavenia klávesov myši a vyberte možnosť Zapnúť klávesy myši .
Ak chce používateľ použiť klávesovú skratku na rýchlu aktiváciu funkcie Myš, môže si vybrať 3 možnosti vrátane:
Krok 5:
V tomto rozhraní tiež prejdite nadol do časti Rýchlosť ukazovateľa . Tu upravíte rýchlosť kurzora myši na lištách Top speed a Acceleration.
Začiarknutím políčka Podržte stlačený kláves CTRL na zrýchlenie a SHIFT na spomalenie, ak chcete použiť klávesy Shift a Ctrl na zvýšenie alebo zníženie rýchlosti ukazovateľa myši.
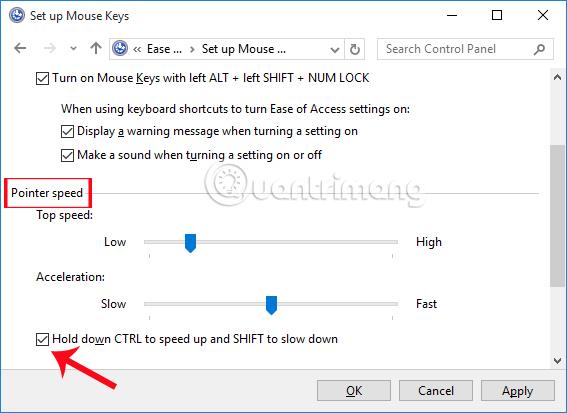
Krok 6:
Nakoniec si v sekcii Ďalšie nastavenia môžeme zvoliť používanie klávesov myši s číselnými klávesmi pri zapínaní alebo vypínaní klávesu Num Lock. Po dokončení všetkých úprav a nastavení funkcie Klávesy myši kliknite na tlačidlo Použiť a tlačidlo OK uložte.
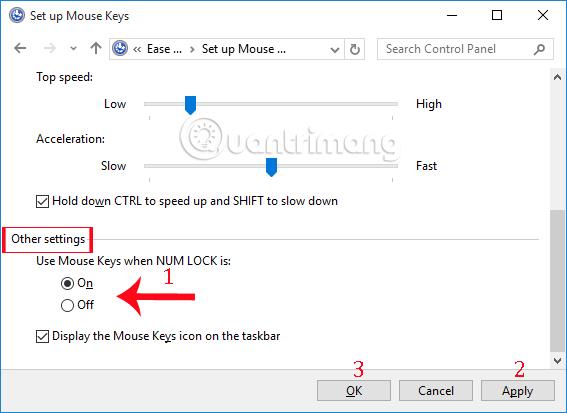
Krok 7:
Takže vždy, keď povolíme funkciu Klávesy myši v systéme Windows 10, dostaneme upozornenie, ako je uvedené nižšie. Ak ho chcete použiť, kliknite na tlačidlo Áno .
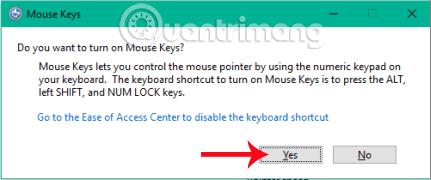
V systéme Windows 10 sme teda povolili funkciu Klávesy myši. Keď sa vyskytnú problémy s myšou na počítači, môžete použiť klávesy myši a použiť klávesnicu na ovládanie myši na počítači.
Ďalšie informácie nájdete v nasledujúcich článkoch:
Prajem vám úspech!
Režim Kiosk v systéme Windows 10 je režim na používanie iba 1 aplikácie alebo prístup iba k 1 webovej lokalite s hosťami.
Táto príručka vám ukáže, ako zmeniť alebo obnoviť predvolené umiestnenie priečinka Camera Roll v systéme Windows 10.
Úprava súboru hosts môže spôsobiť, že nebudete môcť pristupovať na internet, ak súbor nie je správne upravený. Nasledujúci článok vás prevedie úpravou súboru hosts v systéme Windows 10.
Zmenšenie veľkosti a kapacity fotografií vám uľahčí ich zdieľanie alebo odosielanie komukoľvek. Najmä v systéme Windows 10 môžete hromadne meniť veľkosť fotografií pomocou niekoľkých jednoduchých krokov.
Ak nepotrebujete zobrazovať nedávno navštívené položky a miesta z bezpečnostných dôvodov alebo z dôvodov ochrany osobných údajov, môžete to jednoducho vypnúť.
Spoločnosť Microsoft práve vydala aktualizáciu Windows 10 Anniversary Update s mnohými vylepšeniami a novými funkciami. V tejto novej aktualizácii uvidíte veľa zmien. Od podpory stylusu Windows Ink až po podporu rozšírenia prehliadača Microsoft Edge sa výrazne zlepšila ponuka Štart a Cortana.
Jedno miesto na ovládanie mnohých operácií priamo na systémovej lište.
V systéme Windows 10 si môžete stiahnuť a nainštalovať šablóny skupinovej politiky na správu nastavení Microsoft Edge a táto príručka vám ukáže tento proces.
Tmavý režim je rozhranie s tmavým pozadím v systéme Windows 10, ktoré pomáha počítaču šetriť energiu batérie a znižovať vplyv na oči používateľa.
Panel úloh má obmedzený priestor a ak pravidelne pracujete s viacerými aplikáciami, môže sa stať, že vám rýchlo dôjde miesto na pripnutie ďalších obľúbených aplikácií.









