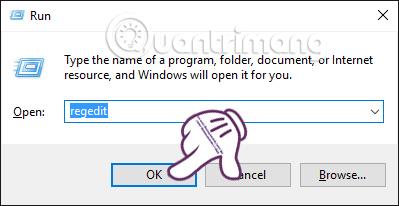Problém útokov na počítačové systémy a krádeže údajov vždy znepokojuje každého. S počítačmi so systémom Windows 10 má technologický gigant Microsoft vylepšené funkcie zabezpečenia, ako je používanie Windows Hello , alebo používanie skenovania odtlačkov prstov v systéme Windows 10 ,... Zdá sa však, že s dnešnou pokročilou technológiou hackovania systému, , sa zdá, že vyššie uvedené funkcie nestačia na zabezpečenie že váš počítač nespadne do hľadáčika šmejdov.
Pre ďalšie zvýšenie bezpečnosti operačného systému Windows 10 preto výrobca poskytol dodatočnú dostupnú funkciu Enhanced Anti-Spoofing. Hneď ako používateľ aktivuje túto funkciu, požiada bežných používateľov počítača, aby používali rozpoznávanie tváre na podporovaných zariadeniach. Ako teda možno túto funkciu povoliť? Postupujte podľa podrobných pokynov spoločnosti Tips.BlogCafeIT nižšie.
Upozorňujeme, že táto funkcia je vhodná len pre zariadenia so systémom Windows 10, ktoré podporujú rozpoznávanie tváre.
1. Zapnite Enhanced Anti-Spoofing cez Editor databázy Registry:
Krok 1:
Stlačením kombinácie klávesov Windows + R otvorte dialógové okno Spustiť . Potom zadáme kľúčové slovo regedit a klikneme na OK .

Krok 2:
Zobrazí sa rozhranie okna Editor databázy Registry . Priečinok nájdeme podľa cesty nižšie:
HKEY_LOCAL_MACHINE > SOFTWARE > Zásady > Microsoft > Biometria
Potom kliknite pravým tlačidlom myši na Biometria a vyberte Nový > Kľúč .

Krok 3:
Nové funkcie Key FacialFeatures pomenujeme .

Krok 4:
Ďalej kliknite na FacialFeatures . V ľavom rozhraní kliknite pravým tlačidlom myši a vyberte položku Nový > Hodnota DWORD (32-bit) .
Krok 5:
Potom dáte hodnote DWORD nový názov EnhancedAntiSpoofing .

Krok 6:
Po vytvorení dvakrát kliknite na túto hodnotu, aby ste zmenili hodnotu Údajov o hodnote z 0 na 1 a potom kliknite na OK pre uloženie.

Nakoniec reštartujte systém, aby sa aktivoval Enhanced-Anti Spoofing. Ak túto funkciu nechcete používať, prejdite na EnhancedAntiSpoofing a zmeňte hodnotu z 1 na 0.
2. Povoľte vylepšenú ochranu proti spoofingu prostredníctvom skupinovej politiky:
Ak používate operačný systém Windows 10 Pro alebo Windows 10 Enterprise, môžete tiež povoliť funkciu Enhanced Anti-Spooting pomocou skupinovej politiky.
Krok 1:
Stlačením kombinácie klávesov Windows + R otvoríte dialógové okno Spustiť . Potom zadajte príkaz gpedit.msc a kliknite na tlačidlo OK .

Krok 2:
V rozhraní Editora miestnej politiky skupiny otvoríme priečinok podľa nasledujúcej cesty:
Konfigurácia počítača > Šablóny pre správu > Komponenty systému Windows > Biometria > Funkcie tváre

Krok 3:
Kliknite na Facial Features a potom sa pozrite na rozhranie vpravo. Dvakrát kliknite na Použiť rozšírenú ochranu proti spoofingu, ak je k dispozícii .

Krok 4:
Ihneď potom sa zobrazí nové dialógové okno. Vyberte možnosť Povolené , kliknite na tlačidlo Použiť a potom na uloženie OK .

Nakoniec už len musíme reštartovať počítač, aby sme mohli použiť funkciu Enhanced Anti-spoofing. Ak chcete zakázať, postupujte podľa vyššie uvedených krokov, ale kliknite na položku Zakázané.
Vyššie sú podrobné pokyny krok za krokom, ako povoliť funkciu Enhanced Anti-Spoofing v systéme Windows 10 prostredníctvom Editora databázy Registry alebo Zásady skupiny. V závislosti od typu počítača so systémom Windows 10, ktorý podporuje rozpoznávanie tváre, postupujte podľa jednej z dvoch vyššie uvedených metód, aby vyhovovala každému zariadeniu.
Pozrite si niekoľko ďalších článkov nižšie:
Prajem vám úspech!