Ako stiahnuť a inovovať Windows 10 Creators Update
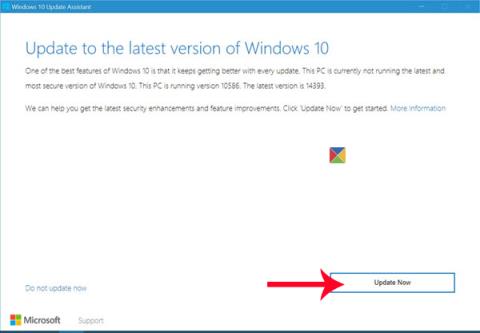
Na stiahnutie aktualizácie Windows 10 Creators Update do počítača môžeme použiť nástroj Windows 10 Update Assistant podporovaný spoločnosťou Microsoft.

Windows 10 Creators Update spúšťa oficiálnu verziu s mnohými atraktívnymi a užitočnými vylepšeniami pre používateľov. Môžeme spomenúť niektoré funkcie, ako je zmena zoznamu možností nastavení v Nastaveniach, Nočné svetlo pomáha znižovať modré svetlo, aby neovplyvňovalo oči používateľa, Herný režim podporuje plynulejšie hranie na počítači. ,...
Medzi nimi funkcia Dynamic Lock ovláda a zamyká PC zariadenia so systémom Windows 10 prostredníctvom mobilných zariadení. Keď používatelia pripojí svoj smartfón k počítaču cez Bluetooth, funkcia automaticky uzamkne počítač, keď sa nepoužíva. Ak smartfón a telefón nie sú v dosahu pripojenia do 30 sekúnd, systém Windows vypne obrazovku a uzamkne počítač. Ak stále nerozumiete, ako používať Dynamický zámok v aktualizácii Windows 10 Creators Update, postupujte podľa nižšie uvedeného návodu.
1. Pripojte počítač k telefónu cez Bluetooth:
V prvom rade, aby ste mohli používať funkciu Dynamic Lock na Windows 10 Creators Update, musíte zmeniť niektoré nastavenia v telefóne. Dynamic Lock podporuje všetky zariadenia s pripojením Bluetooth. V článku nižšie to bude urobené s Windows Phone, ostatné operačné systémy robia to isté.
Krok 1:
V rozhraní zariadenia Windows Phone potiahneme prstom po obrazovke zhora nadol a vyberieme Všetky nastavenia .

Krok 2:
V zozname nastavení na zariadení nájdeme sekciu Bluetooth .

Ak sa chcete pripojiť k počítaču , musíte na zariadení aktivovať pripojenie Bluetooth .

Krok 3:
V rozhraní na počítači Windows 10 Creators Update klikneme pravým tlačidlom myši na tlačidlo Štart na rozhraní obrazovky.

Potom kliknite na Nastavenia .

Krok 4:
V zozname nastavení Nastavenia kliknite na Zariadenia .

Prepnite na nové rozhranie. Tu sa používateľ pozrie na zoznam možností úplne vľavo na rozhraní a vyberie Bluetooth a ďalšie zariadenia .

Krok 5:
Pri pohľade vpravo na časť Bluetooth sa prepneme do režimu Zapnuté .

Potom kliknite na vyššie uvedenú možnosť Pridať Bluetooth alebo iné zariadenie .

Krok 6:
Používatelia si vyberajú metódu Bluetooth na pripojenie medzi telefónom a počítačom. Vždy sa uistite, že počas procesu pripojenia nie je Bluetooth na vašom telefóne prerušené.

Krok 7:
Keď počítač nájde zariadenie smartphone, vykoná sa proces pripojenia. Klikneme na Windows Phone . Súčasne sa na rozhraní telefónu zobrazí aj názov počítača, ktorý je pripojený cez Bluetooth.

Krok 8:
V tomto okamihu musíte stlačiť tlačidlo Pripojiť , aby ste súhlasili s pripojením počítača k zariadeniu smartphone.

Keď je proces pripojenia úspešný, dostanete správu Vaše zariadenie je pripravené na použitie . Kliknutím na tlačidlo Hotovo zatvorte okno pripojenia v počítači.
2. Ako aktivovať Dynamic Lock na Windows 10 Creators Update:
Po dokončení procesu pripojenia počítača k telefónu cez Bluetooth budete pokračovať vo vykonávaní krokov, ktoré umožnia používanie tejto funkcie.
Krok 1:
Najprv kliknite na ikonu Štart a potom kliknite na položku Nastavenia .

Krok 2:
Ďalej vyberieme sekciu Účty .

Krok 3:
Prejdite do rozhrania účtu, v zozname možností na ľavej strane rozhrania kliknete na Možnosti prihlásenia . Pri pohľade napravo od sekcie Dynamický zámok musíme začiarknuť políčko Povoliť systému Windows zistiť, keď ste preč, a automaticky uzamknúť zariadenie , čo umožní zariadeniu automaticky sa uzamknúť, keď nie ste nablízku.
Takže ste povolili funkciu Dynamic Lock na Windows 10 Creators Update. Ak používateľ opustí dosah pripojenia, počítač bude 30 sekúnd v normálnom režime a potom vstúpi do uzamknutého stavu. Ak ho chcete znova použiť, musíme sa znova prihlásiť do počítača. Vďaka tejto funkcii sa zvýši bezpečnosť počítačového zariadenia, najmä v prípade, že zabudnete vypnúť počítač.
Ďalšie informácie nájdete v nasledujúcich článkoch:
Na stiahnutie aktualizácie Windows 10 Creators Update do počítača môžeme použiť nástroj Windows 10 Update Assistant podporovaný spoločnosťou Microsoft.
Dynamický zámok je nová funkcia dostupná v aktualizácii Windows 10 Creators Update, ktorá dokáže ovládať počítač so systémom Windows 10 pomocou telefónneho zariadenia prostredníctvom pripojenia Bluetooth.
Režim Kiosk v systéme Windows 10 je režim na používanie iba 1 aplikácie alebo prístup iba k 1 webovej lokalite s hosťami.
Táto príručka vám ukáže, ako zmeniť alebo obnoviť predvolené umiestnenie priečinka Camera Roll v systéme Windows 10.
Úprava súboru hosts môže spôsobiť, že nebudete môcť pristupovať na internet, ak súbor nie je správne upravený. Nasledujúci článok vás prevedie úpravou súboru hosts v systéme Windows 10.
Zmenšenie veľkosti a kapacity fotografií vám uľahčí ich zdieľanie alebo odosielanie komukoľvek. Najmä v systéme Windows 10 môžete hromadne meniť veľkosť fotografií pomocou niekoľkých jednoduchých krokov.
Ak nepotrebujete zobrazovať nedávno navštívené položky a miesta z bezpečnostných dôvodov alebo z dôvodov ochrany osobných údajov, môžete to jednoducho vypnúť.
Spoločnosť Microsoft práve vydala aktualizáciu Windows 10 Anniversary Update s mnohými vylepšeniami a novými funkciami. V tejto novej aktualizácii uvidíte veľa zmien. Od podpory stylusu Windows Ink až po podporu rozšírenia prehliadača Microsoft Edge sa výrazne zlepšila ponuka Štart a Cortana.
Jedno miesto na ovládanie mnohých operácií priamo na systémovej lište.
V systéme Windows 10 si môžete stiahnuť a nainštalovať šablóny skupinovej politiky na správu nastavení Microsoft Edge a táto príručka vám ukáže tento proces.
Tmavý režim je rozhranie s tmavým pozadím v systéme Windows 10, ktoré pomáha počítaču šetriť energiu batérie a znižovať vplyv na oči používateľa.
Panel úloh má obmedzený priestor a ak pravidelne pracujete s viacerými aplikáciami, môže sa stať, že vám rýchlo dôjde miesto na pripnutie ďalších obľúbených aplikácií.









