Ako povoliť DNS cez HTTPS pre všetky aplikácie v systéme Windows 11

Povolenie DoH na systémovej úrovni systému Windows 11 povolí DNS cez HTTPS pre všetky prehliadače a internetové aplikácie na vašom počítači.

Spoločnosť Microsoft pridala funkciu DNS over HTTPS (DoH) na zvýšenie bezpečnosti a ochrany osobných údajov v systéme Windows 11. Vďaka tejto novej funkcii používatelia systému Windows 11 nebudú mať sledované svoje internetové aktivity.
Keď sa pripájate na webovú stránku alebo server na internete, váš počítač musí požiadať server systému názvov domén (DNS) o adresu IP spojenú s názvom hostiteľa.
DoH umožňuje vášmu počítaču vykonávať tieto vyhľadávania DNS prostredníctvom šifrovaného pripojenia HTTPS, a nie prostredníctvom bežných vyhľadávaní DNS v obyčajnom texte. Vďaka tomu sa poskytovatelia internetu (ISP) a sledovacie agentúry nemôžu dostať k vašim informáciám.
DoH dokonca pomáha používateľom pristupovať k blokovaným webovým stránkam sledovaním prevádzky DNS.
Spoločnosť Microsoft spustila DoH prostredníctvom zostavy Windows 10 20185 pre používateľov zúčastňujúcich sa programu Windows Insider na testovacie účely. Po niekoľkých ďalších zostaveniach ho však odstránili.
Teraz v systéme Windows 11 spoločnosť Microsoft znova povolila DoH a používatelia to môžu okamžite zažiť vo verzii Windows 11 Insider Preview.
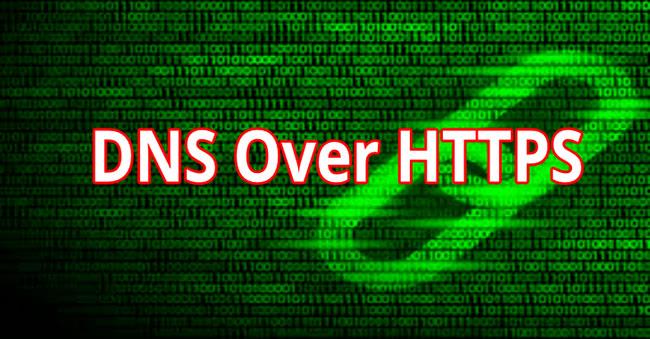
Používanie DNS cez HTTPS (DoH) môže zvýšiť bezpečnosť prehliadania webu
Ako zapnúť DNS cez HTTPS Windows 11
Po prvé, ak chcete zažiť DoH v systéme Windows 11, musíte najskôr nainštalovať Windows 11 Insider Preview. Informácie o tom, ako sa pripojiť k programu Windows Insider Program a vyskúšať si Windows 11 Insider Preview, nájdete v článku nižšie:
Potom povolíte DoH na Win 11 podľa týchto krokov:
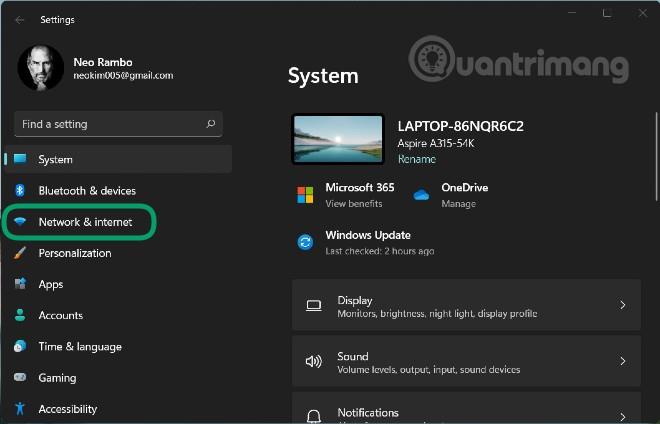
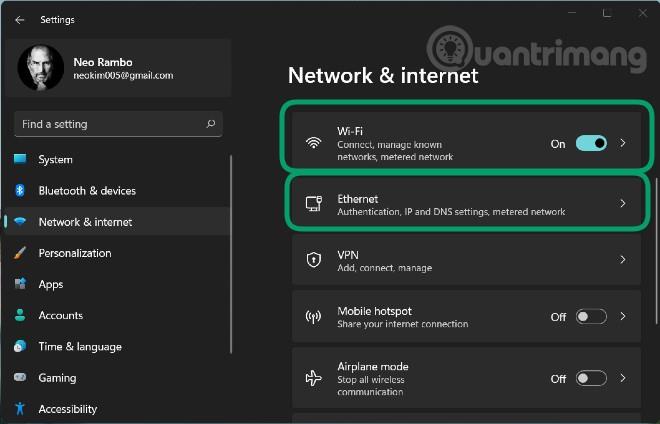
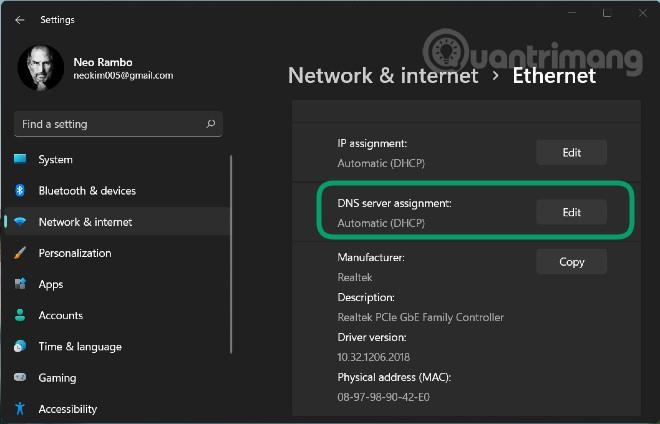

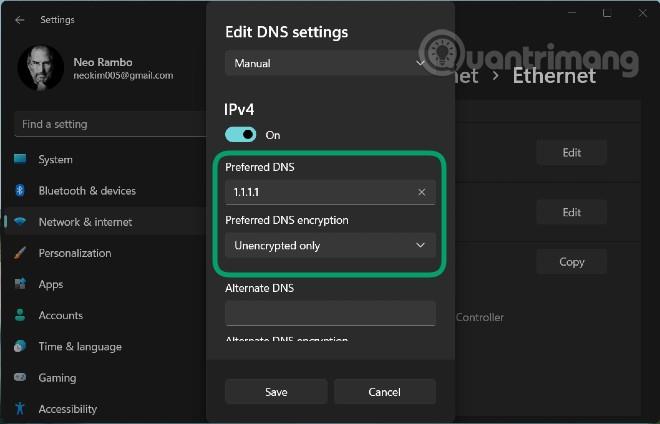
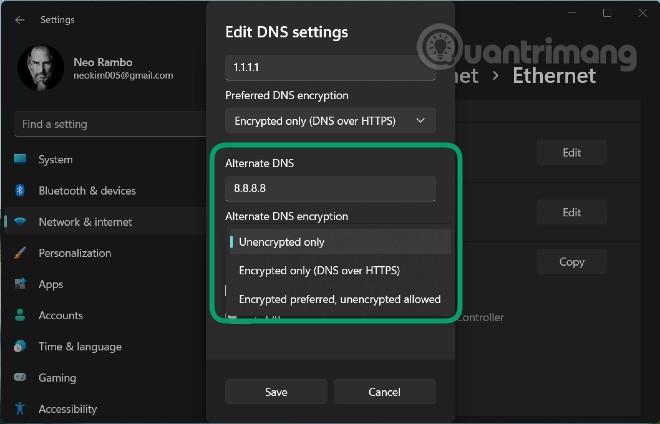
Servery DNS majú podporu DoH v systéme Windows 11
V súčasnosti spoločnosť Microsoft tvrdí, že nasledujúce servery DNS podporujú DoH a môžu byť automaticky používané funkciou DNS cez HTTPS systému Windows 11:
Ako skontrolovať, či je DNS cez HTTPS nakonfigurovaný v systéme Windows 11
Ak chcete skontrolovať, či je DNS cez HTTPS nakonfigurovaný vo vašom Windows 11 alebo nie, môžete použiť nasledujúce príkazy:
S netsh:
netsh dns show encryptionS PowerShell:
Get-DnsClientDohServerAddressSpoločnosť Microsoft tiež umožňuje správcom vytvárať vlastné servery DoH pomocou nasledujúcich príkazov:
S netsh:
netsh dns add encryption server=[resolver-IP-address] dohtemplate=[resolver-DoH-template] autoupgrade=yes udpfallback=noS PowerShell:
Add-DnsClientDohServerAddress -ServerAddress '[resolver-IP-address]' -DohTemplate '[resolver-DoH-template]' -AllowFallbackToUdp $False -AutoUpgrade $TrueSpravujte DoH prostredníctvom zásad skupiny
Spoločnosť Microsoft tiež pridala možnosť spravovať nastavenia DNS systému Windows 11 cez HTTPS prostredníctvom zásad skupiny. Spoločnosť Microsoft pridala zásadu s názvom „Konfigurácia rozlíšenia názvov DNS cez HTTPS (DoH)“ v časti Konfigurácia počítača > Šablóny pre správu > Sieť > Klient DNS.
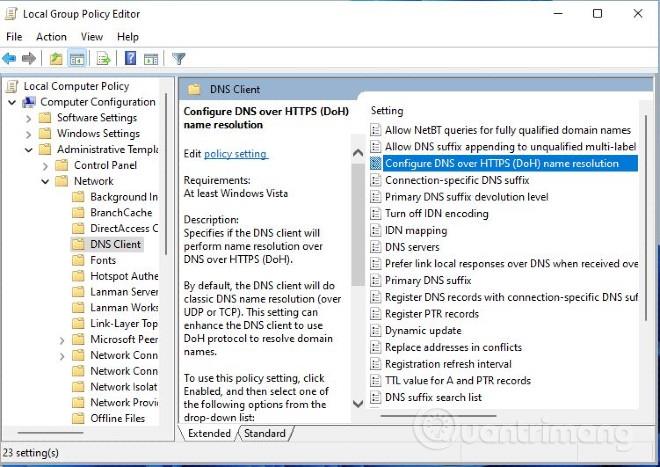
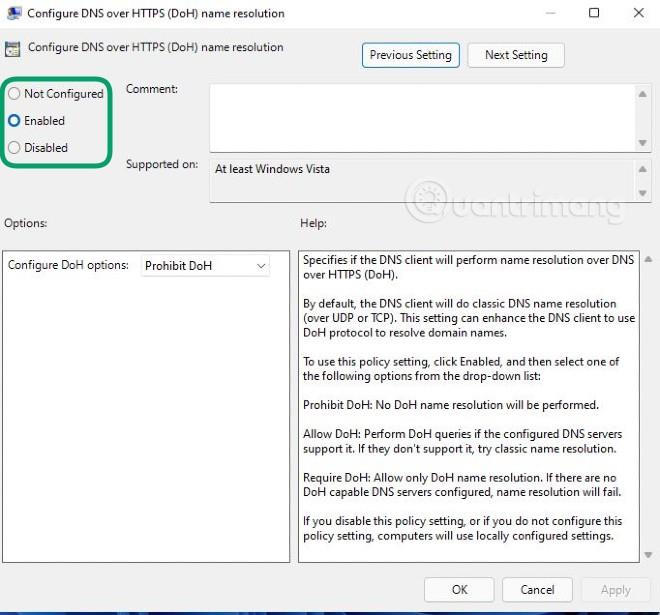
Veľa štastia!
Režim Kiosk v systéme Windows 10 je režim na používanie iba 1 aplikácie alebo prístup iba k 1 webovej lokalite s hosťami.
Táto príručka vám ukáže, ako zmeniť alebo obnoviť predvolené umiestnenie priečinka Camera Roll v systéme Windows 10.
Úprava súboru hosts môže spôsobiť, že nebudete môcť pristupovať na internet, ak súbor nie je správne upravený. Nasledujúci článok vás prevedie úpravou súboru hosts v systéme Windows 10.
Zmenšenie veľkosti a kapacity fotografií vám uľahčí ich zdieľanie alebo odosielanie komukoľvek. Najmä v systéme Windows 10 môžete hromadne meniť veľkosť fotografií pomocou niekoľkých jednoduchých krokov.
Ak nepotrebujete zobrazovať nedávno navštívené položky a miesta z bezpečnostných dôvodov alebo z dôvodov ochrany osobných údajov, môžete to jednoducho vypnúť.
Spoločnosť Microsoft práve vydala aktualizáciu Windows 10 Anniversary Update s mnohými vylepšeniami a novými funkciami. V tejto novej aktualizácii uvidíte veľa zmien. Od podpory stylusu Windows Ink až po podporu rozšírenia prehliadača Microsoft Edge sa výrazne zlepšila ponuka Štart a Cortana.
Jedno miesto na ovládanie mnohých operácií priamo na systémovej lište.
V systéme Windows 10 si môžete stiahnuť a nainštalovať šablóny skupinovej politiky na správu nastavení Microsoft Edge a táto príručka vám ukáže tento proces.
Tmavý režim je rozhranie s tmavým pozadím v systéme Windows 10, ktoré pomáha počítaču šetriť energiu batérie a znižovať vplyv na oči používateľa.
Panel úloh má obmedzený priestor a ak pravidelne pracujete s viacerými aplikáciami, môže sa stať, že vám rýchlo dôjde miesto na pripnutie ďalších obľúbených aplikácií.









