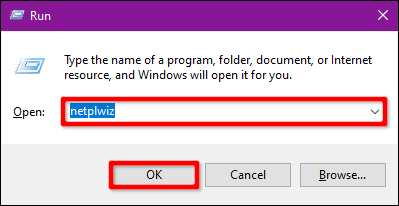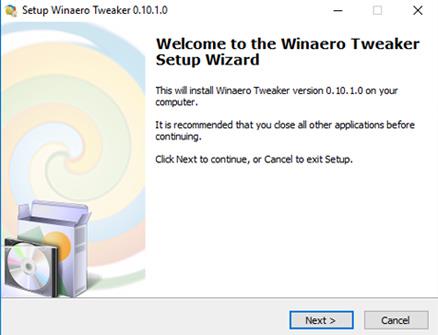Windows je operačný systém, na ktorý sa hackeri najviac zameriavajú. Preto by ste mali posilniť obranný systém vášho počítača, aby bol bezpečný online aj offline. Tento článok vám ukáže, ako zapnúť alebo vypnúť zabezpečené prihlásenie v systéme Windows 10 alebo Windows 11.
Čo je Netplwiz?
Netplwiz je vstavaný nástroj systému Windows, ktorý vám umožňuje upravovať nastavenia používateľského účtu. Od zmeny používateľských mien a hesiel až po povolenie zabezpečeného prihlásenia, Netplwiz vám umožňuje nakonfigurovať, ako chcete overovať prihlásenia do systému Windows.
Na odstránenie prihlasovacích hesiel môžete použiť napríklad Netplwiz. Týmto spôsobom môžete vstúpiť do systému Windows bez zadania akýchkoľvek prihlasovacích údajov.
Na druhej strane môžete tiež použiť Netplwiz, aby bol proces prihlásenia do systému Windows bezpečnejší.
Proces prihlásenia do systému Windows 10 nie je bez chýb. Pretože aj keď je používanie vo všeobecnosti bezpečné, malvérové programy môžu proces zneužiť. Sfalšovaním prihlasovacej obrazovky vás môžu škodlivé programy spustené na pozadí oklamať, aby ste sa vzdali svojich prihlasovacích údajov.
Zabezpečené prihlásenie v systéme Windows 10 a Windows 11 sa dostáva ku koreňu problému blokovaním programov v zobrazovaní falošných prihlasovacích obrazoviek.
Čo je bezpečné prihlásenie?
Zabezpečené prihlásenie je dodatočný komponent na prihlasovacej obrazovke Windows 10, Windows 11. Nezabráni ľuďom v prístupe k počítaču, ak sú k dispozícii prihlasovacie údaje. Namiesto toho systém Windows vymaže prihlasovacie pole, kým nezadáte sekvenciu klávesov. Potom zadajte svoje heslo alebo PIN ako obvykle.
Táto funkcia má zabrániť škodlivému softvéru . Škodlivý kód môže ležať na pozadí a sfalšovať prihlasovaciu obrazovku systému Windows, aby získal vaše prihlasovacie informácie. Keďže aplikácie a programy zvyčajne nemajú prístup k príkazu Ctrl + Alt + Del , falošnú prihlasovaciu obrazovku môžete obísť pomocou zabezpečeného prihlásenia aktivovaného zadaním týchto 3 klávesov.
Ako funguje zabezpečené prihlásenie?
Pomocou Netplwiz môžete nastaviť zabezpečené prihlásenie pre Windows. Zabezpečené prihlásenie vám umožňuje zabrániť takýmto pokusom tak, že prihlasovaciu obrazovku sprístupníte len po stlačení určitej kombinácie klávesov.
Programy nemajú prístup k ceste vytvorenej kombináciou Ctrl + Alt + Del . Systém Windows používa túto kombináciu klávesov ako Secure Attention Protection/Sequence od systému Windows Vista. Pred zadaním prihlasovacích údajov stlačte túto kombináciu, aby ste sa uistili, že vaše prihlasovacie údaje sú v bezpečí pred vírusmi a škodlivým softvérom.
Rýchla poznámka pred ďalším krokom: Bezpečné prihlásenie nenahrádza programy na ochranu pred škodlivým softvérom. Uistite sa, že sú na vašom počítači nainštalované ďalšie ochrany proti malvéru.
Povoľte alebo zakážte zabezpečené prihlásenie pomocou príkazu Netplwiz
Ak chcete začať, otvorte Spustiť stlačením Win+ , do textového poľa Rzadajte netplwiz a potom pokračujte kliknutím na tlačidlo OK (alebo stlačením klávesu Enter ).

Prípadne môžete pristupovať k používateľským účtom zadaním netplwiz do vyhľadávacieho poľa na paneli úloh a výberom príslušných výsledkov.
Na obrazovke sa zobrazí panel Používateľské účty, kliknite na kartu Rozšírené (ak nie je predvolene otvorená). Začiarknite alebo zrušte začiarknutie možnosti Vyžadovať od používateľov, aby stlačili Ctrl+Alt+Delete v zabezpečenom prihlásení .
Kliknite na tlačidlo Použiť a potom na dokončenie stlačte tlačidlo OK .

Povoľte alebo zakážte zabezpečené prihlásenie pomocou lokálnej bezpečnostnej politiky
Toto je ďalšia metóda, ktorá je o niečo komplikovanejšia ako príručka Používateľské účty. Túto metódu použite, ak sa chcete vyhnúť registrom systému Windows .
Otvorte Spustiť, do textového poľa napíšte secpol.msc a potom kliknite na tlačidlo OK (alebo stlačte kláves Enter ).

Podobne môžete tiež získať prístup k lokálnej bezpečnostnej politike zadaním secpol.msc do vyhľadávacieho poľa na paneli úloh a výberom príslušných výsledkov.
V okne Miestna bezpečnostná politika rozbaľte vľavo Lokálne politiky a nižšie vyberte priečinok Možnosti zabezpečenia . Ďalej prejdite nadol doprava a dvakrát kliknite na Interaktívne prihlásenie: Nevyžadovať CTRL+ALT+DEL .

Na obrazovke sa zobrazí dialógové okno Vlastnosti s predvolene zobrazenou kartou Local Security Setting . Kliknutím na tlačidlo Povolené alebo Zakázané túto funkciu zapnete alebo vypnete. Potom kliknite na tlačidlo Použiť a kliknite na tlačidlo OK .

Povoľte alebo zakážte zabezpečené prihlásenie pomocou databázy Registry
Ďalším spôsobom, ako povoliť alebo zakázať zabezpečené prihlásenie, je použiť lokálnu bezpečnostnú politiku. Mali by ste si však uvedomiť, že akékoľvek zmeny v registri môžu spôsobiť nestabilitu systému. Pred vykonaním zmien by ste mali zálohovať register a systém.
Spustite Spustiť, zadajte príkaz regedit a kliknite na tlačidlo OK alebo stlačte kláves Enter .

Na otvorenie Editora databázy Registry môžete použiť aj panel úloh .
V Editore databázy Registry rozbaľte nasledujúce priečinky v poradí:
HKEY_LOCAL_MACHINE > SOFTWARE > Microsoft > Windows NT > CurrentVersion
V priečinku CurrentVersion vyberte položku Winlogon , aby sa jej nastavenia zobrazili na pravej table. Ak chcete upraviť hodnotu, dvakrát kliknite na DisableCad .

V zobrazenom poli Upraviť DWORD (32-bitovú) hodnotu zmeňte Údaj hodnoty na jednu z nasledujúcich hodnôt:
Dokončite kliknutím na tlačidlo OK . Reštartujte počítač, aby ste uložili nastavenia.

Poznámka : Ak nevidíte položku DisableCad v nastaveniach Winlogon , kliknite pravým tlačidlom myši na Winlogon , v zobrazenej ponuke vyberte položku Nové a potom v ďalšom zozname kliknite na položku Hodnota DWORD (32-bit) . Pomenujte nový DWORD DisableCAD a zmeňte jeho hodnotu.

Veľa štastia!