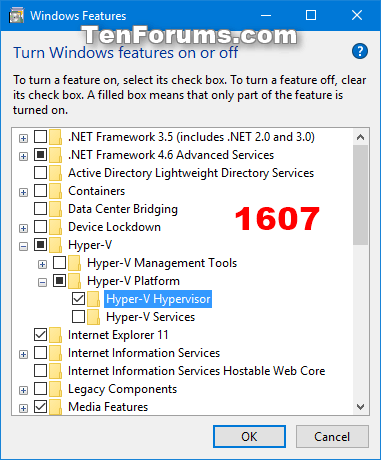Device Guard je kombináciou hardvérových a softvérových bezpečnostných funkcií relevantných pre podnik, ktoré pri spoločnej konfigurácii uzamknú zariadenia, aby spúšťali iba dôveryhodné aplikácie, ktoré definujete vo svojej politike integrity kódu. Ak aplikácia nie je dôveryhodná, nebude možné ju spustiť. S hardvérom, ktorý spĺňa základné požiadavky, to znamená, že aj keď útočník môže získať kontrolu nad jadrom Windows, nemôže spustiť škodlivý spustiteľný kód. So správnym hardvérom môže Device Guard použiť nové zabezpečenie založené na virtualizácii v systéme Windows 10 na izoláciu služby integrity kódu od jadra Microsoft Windows. V tomto prípade služba Integrita kódu beží spolu s jadrom v kontajneri chránenom virtualizáciou Windows.
Táto príručka vám ukáže, ako povoliť alebo zakázať zabezpečenie založené na virtualizácii Device Guard na počítačoch so systémom Windows 10 Enterprise a Windows 10 Education.
Ak chcete povoliť alebo zakázať ochranu zariadenia, musíte byť prihlásení ako správca.
Ako povoliť alebo zakázať ochranu zariadenia
Krok 1 . Otvorte funkcie systému Windows.
V systéme Windows 10 Enterprise/Education verzie 1607 alebo novšom vyberte Hyper-V Hypervisor pod Hyper-V a kliknite na OK .

Vo verziách Windows 10 Enterprise/Education pred verziou 1607 vyberte Hyper-V Hypervisor pod Hyper-V, vyberte Izolovaný používateľský režim a kliknite na OK .

Krok 2 . Otvorte Editor miestnej politiky skupiny .
Krok 3 . Prejdite na nasledujúci kľúč na ľavej table Editora miestnej politiky skupiny.
Computer Configuration\Administrative Templates\System\Device Guard

Krok 4 . V pravom paneli Device Guard v Editore lokálnej skupinovej politiky dvakrát kliknite na zásadu Zapnúť zabezpečenie založenú na virtualizácii a upravte ju.
Krok 5 . Postupujte podľa kroku 6 (zapnuté) alebo kroku 7 (vypnuté).
Krok 6 . Ak chcete povoliť ochranu zariadenia
- Vyberte možnosť Povolené .
- V Options vyberte Secure Boot alebo Secure Boot and DMA Protection v rozbaľovacej ponuke Select Platform Security Level.
Poznámka: Možnosť Secure Boot (odporúča sa) poskytuje bezpečné spustenie s viacerými ochranami podporovanými hardvérom konkrétneho počítača. Počítač s jednotkami správy vstupnej/výstupnej pamäte (IOMMU) bude mať zabezpečené spustenie s ochranou DMA. Počítač bez IOMMU bude mať povolené iba bezpečné spustenie.
Secure Boot with DMA umožní bezpečné spustenie a VBS iba na počítačoch, ktoré podporujú DMA, t. j. počítačoch s IOMMU. S týmto nastavením žiadny počítač bez IOMMU nebude mať ochranu VBS (hardvérovú), hoci môže povoliť politiku integrity kódu.
- V časti Možnosti vyberte možnosť Povolené so zámkom UEFI alebo Povolené bez zámku v rozbaľovacej ponuke Ochrana integrity kódu založená na virtualizácii.
Poznámka: Možnosť Povolené so zámkom UEFI zaisťuje, že ochrana integrity kódu založená na virtualizácii nebude vzdialene vypnutá. Ak chcete túto funkciu zakázať, musíte nastaviť skupinovú politiku na možnosť Vypnuté, ako aj odstrániť funkciu zabezpečenia pre každý počítač s aktuálnym používateľom, aby ste odstránili konfiguráciu UEFI.
Možnosť Povolené bez uzamknutia umožňuje vzdialene vypnúť ochranu integrity kódu založenú na virtualizácii pomocou skupinovej politiky.
- Ak chcete, môžete tiež povoliť ochranu Credential Guard výberom položky Enabled with UEFI lock alebo Enabled without lock v rozbaľovacej ponuke Credential Guard Configuration.
Poznámka: Možnosť Enabled with UEFI lock zabezpečuje, že Credential Guard nie je deaktivovaný na diaľku. Ak chcete túto funkciu zakázať, musíte nastaviť skupinovú politiku na možnosť Vypnuté, ako aj odstrániť funkciu zabezpečenia v každom počítači, aby aktuálny používateľ vymazal konfiguráciu v UEFI.
Možnosť Povolené bez uzamknutia umožňuje diaľkové vypnutie funkcie Credential Guard pomocou skupinovej politiky. Zariadenia používajúce toto nastavenie musia mať operačný systém Windows 10 (verzia 1511) alebo novší.
Krok 7 . Ak chcete vypnúť ochranu zariadenia
Vyberte možnosť Not Configured or Disabled , kliknite na tlačidlo OK a prejdite na krok 8.
Poznámka : Predvolené nastavenie je Nekonfigurované.
Krok 8 . Zatvorte Editor miestnej politiky skupiny.
Krok 9 . Ak chcete použiť zmeny, reštartujte počítač.
Prajem vám úspech!