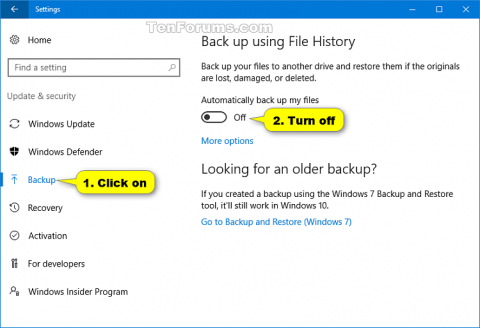História súborov bola prvýkrát predstavená v systéme Windows 8 a vylepšená v systéme Windows 10.
Používatelia používajú Históriu súborov na automatické zálohovanie naplánovaných verzií súborov do umiestnenia, ktoré sa rozhodnú uložiť. Môžete si vybrať, či chcete ukladať kópie na interný pevný disk, externe pripojený disk (napr. USB disk), alebo môžete zálohovať cez sieť. Okrem toho môžete pridať, odstrániť alebo odstrániť zálohované priečinky v Histórii súborov.
V priebehu času bude História súborov obsahovať všetky verzie súborov. Ak sa originály stratia, poškodia alebo odstránia, môžete ich obnoviť pomocou rôznych verzií súborov.
História súborov využíva vstavanú funkciu v systéme súborov NTFS s názvom Change journal na sledovanie zmien v súboroch. V podstate, keď sa vykoná zmena v súbore alebo priečinku na pevnom disku , protokol zmien sa aktualizuje s popisom zmien a názvom tohto súboru a priečinka. Preto pri rozhodovaní o tom, ktoré súbory sa majú zálohovať, sa História súborov jednoducho pozrie do denníka zmien NTFS. Používanie protokolu zmien je rýchle a efektívne a nevyužíva toľko systémových prostriedkov ako bežné zálohovanie.
Ak disk vybraný ako umiestnenie zálohy nie je dostupný napríklad z dôvodu odpojeného kábla USB alebo údržby siete, História súborov bude pokračovať vo svojej práci uložením kópie do úložiska na lokálnom disku. Keď bude miesto zálohy opäť dostupné, obsah uložený v pamäti sa presunie na toto miesto a odstráni sa z lokálneho disku.
Tento článok vás prevedie tým, ako zapnúť a vypnúť históriu súborov v systéme Windows 10.
1. Ako zapnúť alebo vypnúť Históriu súborov v Nastaveniach
Krok 1 . Otvorte Nastavenia a kliknite na ikonu Aktualizácia a zabezpečenie .
Krok 2 .
Ak chcete vypnúť históriu súborov, kliknite na Zálohovať vľavo a vypnite Automaticky zálohovať moje súbory vpravo.
Poznámka : Toto nastavenie je predvolené.

Poznámka: Ak vidíte Pridať jednotku , znamená to, že História súborov je vypnutá bez vybratej jednotky.
Ak chcete, Nastavenia môžete zavrieť.
Ak chcete zapnúť históriu súborov, kliknite vľavo na Zálohovať a vpravo zapnite Automaticky zálohovať moje súbory .
Poznámka : Ak sa zobrazí možnosť Pridať jednotku , musíte vybrať jednotku na zálohovanie histórie súborov. História súborov sa potom automaticky zapne.

História súborov je povolená. Ak chcete, môžete kliknúť na Ďalšie možnosti a vykonať zmeny v možnostiach zálohovania. Tu môžete zmeniť, ako často ukladáte kópie súborov, zmeniť dĺžku ukladania verzií súborov, pridať záložné priečinky, odstrániť nezáložné priečinky a vybrať jednotku História súborov.

2. Zapnite alebo vypnite Históriu súborov v ovládacom paneli
Krok 1 . Otvorte Ovládací panel a kliknite na ikonu História súborov.
Krok 2.
Ak chcete vypnúť históriu súborov, kliknite na tlačidlo Vypnúť . Potom môžete zatvoriť Ovládací panel, ak chcete.
Poznámka: Toto nastavenie je predvolené.

Ak chcete zapnúť Históriu súborov, kliknite na tlačidlo Zapnúť .

Poznámka : Ak nechcete na zálohovanie použiť aktuálnu jednotku, musíte vybrať inú jednotku História súborov. História súborov sa potom automaticky zapne. Ak sa na tomto disku História súborov nachádza predchádzajúca záloha, môžete ju použiť.

História súborov je teraz povolená, ak chcete, môžete zmeniť možnosti zálohovania.

Môžete si vybrať, ako často sa majú zálohovať súbory a ako dlho uchovávať uložené verzie.

A je tiež možné vybrať priečinky alebo knižnice, ktoré sa nebudú zálohovať.

Prajem vám úspech!