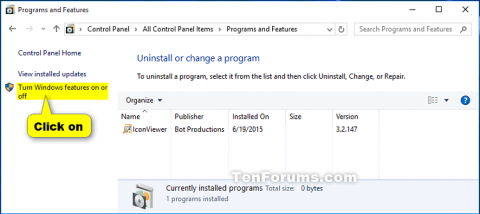Aby ste ich mohli používať, musíte povoliť niektoré programy a funkcie v systéme Windows, ako napríklad Internet Information Services. Niektoré funkcie sú predvolene povolené, ak ich nepoužívate, môžete ich vypnúť.
Vypnutie funkcie neznamená jej odinštalovanie z počítača alebo zmenšenie použitého miesta na pevnom disku. Po vypnutí funkcie ju môžete kedykoľvek zapnúť. Tento článok vás prevedie tým, ako povoliť alebo zakázať funkcie systému Windows v systéme Windows 10.
Poznámka: Ak chcete povoliť alebo zakázať funkcie systému Windows, musíte sa prihlásiť ako správca.
Ak je položka Funkcie systému Windows prázdna, skontrolujte a uistite sa, že služba Windows Modules Installer je povolená a nastavená na možnosť Automaticky .
Pokyny na aktiváciu a deaktiváciu funkcií systému Windows
1. Vypnite alebo zapnite funkcie systému Windows v časti Funkcie systému Windows
Krok 1 . Otvorte Ovládací panel a kliknite na ikonu Programy a funkcie .
Krok 2 . Kliknite na odkaz Zapnúť alebo vypnúť funkcie systému Windows vľavo.
Poznámka: Tým sa otvorí súbor C:\Windows\System32\OptionalFeatures.exe .

Krok 3 . Ak dostanete upozornenie UAC , kliknite na tlačidlo Áno .
Krok 4 . Zapnite alebo vypnite požadovanú funkciu systému Windows a po dokončení kliknite na tlačidlo OK .
Poznámka : Niektoré funkcie systému Windows sú zoskupené podľa priečinkov a niektoré priečinky obsahujú podpriečinky s ďalšími funkciami.
Keď v poli vidíte štvorcovú bodku, znamená to, že ste povolili funkcie v hlavnom priečinku, ale nie všetky funkcie v jeho podpriečinkoch.
Keď sa v poli zobrazí značka začiarknutia, znamená to, že funkcia v hlavnom priečinku a všetkých podpriečinkoch je povolená.

Krok 5 . Budete upozornení, aby ste reštartovali počítač, aby ste dokončili deaktiváciu alebo povolenie funkcie.
2. Povoľte funkcie systému Windows v prostredí PowerShell
Krok 1 . Otvorte PowerShell s právami správcu .
Krok 2 . Zadajte príkaz nižšie, ktorý chcete použiť, do prostredia PowerShell a stlačte kláves Enter . Poznačte si FeatureName (napríklad Internet-Explorer-Optional-amd64) pre zakázanú funkciu systému Windows, ktorú chcete povoliť.
Neúplné informácie:
Get-WindowsOptionalFeature –Online | Where-Object {$_.State –eq “Disabled”}
Alebo s úplnými informáciami:
Get-WindowsOptionalFeature -FeatureName * –Online | Where-Object {$_.State –eq “Disabled”}

Krok 3 . Zadajte príkaz nižšie do prostredia PowerShell a stlačte kláves Enter .
Enable-WindowsOptionalFeature –FeatureName "FeatureName" -All -Online
Poznámka: Nahraďte FeatureName v príkaze vyššie skutočným FeatureName z kroku 2.
Napríklad:
Enable-WindowsOptionalFeature –FeatureName "Internet-Explorer-Optional-amd64" -All -Online
Krok 4 . Ak sa zobrazí výzva na reštartovanie počítača, napíšte Y a keď budete pripravený, stlačte kláves Enter .

3. Vypnite funkcie systému Windows v prostredí PowerShell
Krok 1 . Otvorte PowerShell ako správca.
Krok 2 . Zadajte nasledujúci príkaz do prostredia PowerShell a stlačte kláves Enter . Napíšte FeatureName pre povolenú funkciu systému Windows, ktorú chcete zakázať.
Neúplné informácie:
Get-WindowsOptionalFeature –Online | Where-Object {$_.State –eq “Enabled”}
Alebo úplné informácie:
Get-WindowsOptionalFeature -FeatureName * –Online | Where-Object {$_.State –eq “Enabled”}

Krok 3 . Zadajte príkaz nižšie do prostredia PowerShell a stlačte kláves Enter .
Disable-WindowsOptionalFeature –FeatureName "FeatureName" -Online
Poznámka: Nahraďte FeatureName v príkaze vyššie skutočným FeatureName z kroku 2 vyššie.
Napríklad:
Disable-WindowsOptionalFeature –FeatureName "Internet-Explorer-Optional-amd64" -Online
Krok 4. Ak sa zobrazí výzva na reštartovanie počítača, zadajte Y a stlačte kláves Enter .
4. Zapnite funkcie systému Windows v príkazovom riadku
Krok 1 . Otvorte príkazový riadok ako správca .
Krok 2 . Do príkazového riadka zadajte nasledujúci príkaz a stlačte kláves Enter . Zaznamenajte názov FeatureName pre zakázanú funkciu systému Windows, ktorú chcete znova povoliť.
DISM /online /get-features /format:table | find "Disabled"

Krok 3 . Zadajte príkaz uvedený nižšie do príkazového riadka a stlačte kláves Enter .
Dism /online /Enable-Feature /FeatureName:"FeatureName" -All
Poznámka: Nahraďte FeatureName v príkaze vyššie skutočným FeatureName z kroku 2.
Napríklad:
Dism /online /Enable-Feature /FeatureName:"Internet-Explorer-Optional-amd64" -All
Krok 4. Po zobrazení výzvy reštartujte počítač, zadajte Y .
5. Vypnite funkcie systému Windows v príkazovom riadku
Krok 1 . Otvorte príkazový riadok ako správca.
Krok 2. Zadajte príkaz uvedený nižšie do príkazového riadka a stlačte kláves Enter . Poznačte si FeatureName pre aktivovanú funkciu Windows, ktorú chcete zakázať.
DISM /online /get-features /format:table | find "Enabled"

Krok 3 . Do príkazového riadka zadajte nasledujúci príkaz a stlačte kláves Enter .
Dism /online /Disable-Feature /FeatureName:"FeatureName"
Poznámka: Nahraďte FeatureName v príkaze vyššie skutočným FeatureName z kroku 2.
Krok 4 . Reštartujte počítač zadaním Y.
Prajem vám úspech!