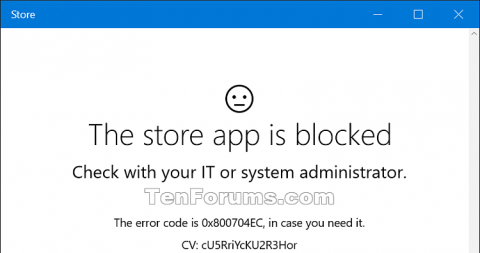Microsoft Store vo Windowse 10 ponúka aplikácie, hry, hudbu, filmy, TV a knihy, ktoré si používatelia môžu zakúpiť alebo stiahnuť a nainštalovať zadarmo pre účty Microsoft na počítačoch a zariadeniach s Windowsom 10. Ak chcete, môžete Store vypnúť že používatelia nemajú prístup do obchodu. Tento článok vám ukáže, ako povoliť alebo zablokovať prístup do obchodu pre všetkých používateľov v systéme Windows 10.
Poznámka: Ak chcete povoliť alebo zablokovať prístup do obchodu, musíte sa prihlásiť ako správca. Prístup do obchodu vyžaduje, aby si používatelia nainštalovali aktualizácie aplikácií, takže pred zablokovaním prístupu do obchodu musíte vybrať možnosť Automatické aktualizácie aplikácií .
Pravidlá nižšie platia len pre Windows 10 Enterprise a Windows 10 Education od verzie 1511.

Metóda 1. Povoľte alebo zablokujte prístup k úložisku v skupinovej politike
Editor miestnych zásad skupiny je k dispozícii iba v systéme Windows 10 Pro, Enterprise a Education. Všetky ostatné verzie môžu použiť druhú metódu nižšie na zablokovanie alebo povolenie prístupu do obchodu.
Krok 1 . Otvorte Editor miestnej politiky skupiny .
Krok 2. Na ľavej table Editora miestnej politiky skupiny prejdite na nižšie uvedené umiestnenie.
Computer Configuration\Administrative Templates\Windows Components\Store

Krok 3. Na pravej table Store v Editore lokálnej skupinovej politiky dvakrát kliknite na Vypnúť politiku aplikácie Store a upravte ju.
Krok 4.
Ak chcete povoliť prístup do obchodu, vyberte možnosť Nekonfigurované alebo Zakázané a kliknite na tlačidlo OK . Nie je nakonfigurované je predvolené nastavenie.
Ak chcete zablokovať prístup do obchodu, vyberte možnosť Povolené a potom kliknite na tlačidlo OK .

Krok 5. Po dokončení môžete zatvoriť Editor miestnej politiky skupiny.
Metóda 2. Povoľte alebo zablokujte prístup k aplikáciám Microsoft Store pomocou súborov REG
Nižšie uvedený súbor .reg pridá a zmení kľúč databázy Registry a hodnotu DWORD nižšie.
HKEY_LOCAL_MACHINE\SOFTWARE\Policies\Microsoft\WindowsStore
Odstráňte WindowsStore DWORD
Odstrániť alebo 0: Povolené
1: Blok
Krok 1. Ak chcete povoliť prístup do obchodu, stiahnite si súbor nižšie.
https://www.tenforums.com/attachments/tutorials/67903d1457241838-store-app-allow-block-access-windows-10-a-allow_access_to_store_app.reg
Ak chcete zablokovať prístup do obchodu, stiahnite si súbor nižšie.
https://www.tenforums.com/attachments/tutorials/67904d1457241838-store-app-allow-block-access-windows-10-a-block_access_to_store_app.reg
Krok 2. Uložte súbor .reg na pracovnú plochu.
Krok 3 . Dvojitým kliknutím na stiahnutý súbor ho zlúčite.
Krok 4. Ak dostanete upozornenie, kliknite na Spustiť , Áno (UAC) , Áno a OK , aby ste súhlasili so zlúčením. Po dokončení môžete tento súbor odstrániť.
Metóda 3. Zablokujte Microsoft Store pomocou AppLocker
- Platí pre Windows 10 Enterprise, Windows 10 Education, Windows 10 Mobile
AppLocker poskytuje správu riadenia prístupu pre aplikácie na základe pravidiel. Prístup k aplikáciám z obchodu Microsoft Store môžete zablokovať pomocou nástroja AppLocker vytvorením pravidiel pre zabalené aplikácie. Aplikáciu Microsoft Store pomenujete podľa zbalenej aplikácie, ktorú chcete zablokovať pred klientmi.
Blokovanie obchodu Microsoft Store pomocou aplikácie AppLocker
1. Zadajte secpol do vyhľadávacieho panela, aby ste našli a spustili AppLocker.
2. Na paneli modulu snap-in kliknite na položky Zásady kontroly aplikácií > AppLocker > Pravidlá pre balíky aplikácií .
3. V ponuke Akcia alebo kliknutím pravým tlačidlom myši na položku Pravidlá balíkovej aplikácie kliknite na položku Vytvoriť nové pravidlo .

Kliknite pravým tlačidlom myši na položku Pravidlá balíkov aplikácií a kliknite na položku Vytvoriť nové pravidlo
4. V časti Skôr než začnete kliknite na tlačidlo Ďalej.

V časti Skôr než začnete kliknite na tlačidlo Ďalej
5. V časti Povolenia vyberte akciu (povoliť alebo zakázať) a používateľov alebo skupiny, na ktoré sa bude pravidlo vzťahovať, a potom kliknite na tlačidlo Ďalej.

V časti Povolenia vyberte akciu a používateľov alebo skupiny, na ktoré sa bude pravidlo vzťahovať
6. V aplikácii Publisher môžete vybrať možnosť Použiť balík nainštalovanej aplikácie ako referenciu a potom kliknúť na položku Vybrať.

Vyberte možnosť Použiť nainštalovaný balík aplikácie ako referenciu
7. V časti Výber aplikácií nájdite a kliknite na položku Obchod v stĺpci Aplikácie a potom kliknite na tlačidlo OK. Kliknite na tlačidlo Ďalej.
8. Voliteľné : V časti Výnimky zadajte podmienky na vylúčenie súborov z ovplyvnenia pravidlom. To vám umožňuje pridávať výnimky na základe rovnakého odkazu na pravidlo a rozsahu pravidiel, aké ste predtým nastavili. Kliknite na tlačidlo Ďalej.

V časti Výnimky zadajte podmienky na vylúčenie súborov z ovplyvnenia pravidlom
Metóda 4. Zobrazte iba súkromné obchody s aplikáciami pomocou skupinovej politiky
- Platí pre Windows 10 Enterprise, verzia 1607, Windows 10 Education
Ak používate Microsoft Store pre firmy a chcete, aby zamestnanci videli iba aplikácie, ktoré spravujete vo vašom súkromnom obchode s aplikáciami, môžete použiť skupinovú politiku, aby ste ich zobrazili iba. Aplikácie z obchodu Microsoft Store budú stále dostupné, ale zamestnanci si ich nebudú môcť prezerať ani kupovať. Zamestnanci môžu zobrazovať a inštalovať iba aplikácie, ktoré správcovia pridali do súkromného obchodu ich organizácie.
Ak chcete zobraziť iba súkromný obchod v aplikácii Microsoft Store
1. Do vyhľadávacieho panela zadajte gpedit , potom vyberte Upraviť skupinovú politiku (Ovládací panel) , čím nájdete a spustíte Editor zásad skupiny .
2. V ovládacom paneli modulu snap-in prejdite na položku Konfigurácia používateľa alebo Konfigurácia počítača > Šablóny pre správu > Súčasti systému Windows a potom kliknite na položku Uložiť.
3. Kliknite pravým tlačidlom myši Zobraziť iba súkromný obchod v rámci aplikácie Microsoft Store vpravo a vyberte Upraviť.
Tým sa otvorí možnosť Zobraziť iba súkromný obchod v rámci nastavenia politiky aplikácie Microsoft Store .
4. Na stránke s nastaveniami aplikácie Microsoft Store zobraziť iba súkromný obchod kliknite na Povolené > OK .
Prajem vám úspech!