Ako používať zrkadlenie obrazovky (Miracast) v systéme Windows 10
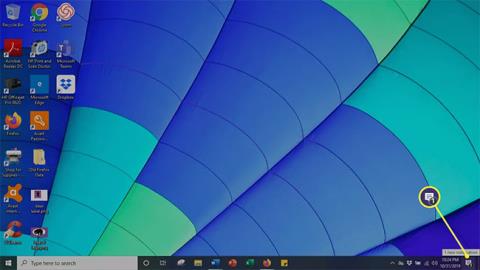
Tento článok vysvetľuje, ako nastaviť zrkadlenie obrazovky na počítači so systémom Windows 10 a ako sa uistiť, že je správne povolené a aktualizované.
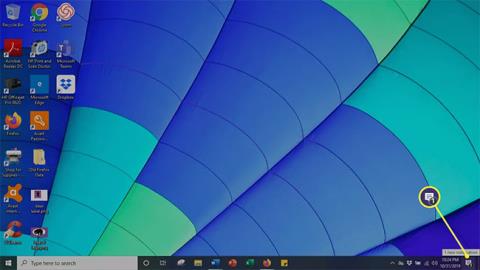
Tento článok vysvetľuje, ako nastaviť zrkadlenie obrazovky na počítači so systémom Windows 10 a ako sa uistiť, že je správne povolené a aktualizované.
Ako nastaviť zrkadlenie obrazovky na počítači so systémom Windows 10
Pomocou Miracast môžete pripojiť počítač so systémom Windows 10 k inému počítaču, bezdrôtovému zariadeniu a kompatibilnému smartfónu. Podľa týchto jednoduchých krokov môžete rýchlo začať premietať svoju obrazovku.
1. Otvorte Centrum akcií kliknutím na ikonu bubliny v pravom dolnom rohu obrazovky.

Otvorte Centrum akcií
2. Vyberte tlačidlo Pripojiť.
Vyberte tlačidlo Pripojiť
3. Zobrazí sa zoznam kompatibilných počítačov a iných zariadení. Vyberte zariadenie, na ktorom chcete premietať obrazovku.

Vyberte zariadenie, na ktoré chcete premietať obrazovku
4. Na prijímajúcom zariadení sa zobrazí okno s otázkou, či chcete povoliť pripojenie počítača. Kliknutím na tlačidlo Prijať pripojte počítač.
5. Keď skončíte, kliknutím na tlačidlo Odpojiť ukončite premietanie obrazovky.
Ako skontrolovať, či je Miracast povolený na počítači so systémom Windows 10
Hoci je Miracast štandardnou funkciou väčšiny počítačov so systémom Windows 10, nikdy nie je na škodu uistiť sa, že je softvér pripravený na použitie. Našťastie je ľahké skontrolovať, či je Miracast vo vašom počítači.
1. Stlačením klávesu Windows + R na klávesnici otvorte okno príkazu .
2. Do poľa zadajte dxdiag a stlačte kláves Enter.

Zadajte dxdiag
3. Kliknite na tlačidlo Uložiť všetky informácie v spodnej časti okna. Uložte textový súbor na požadované miesto.

Kliknite na tlačidlo Uložiť všetky informácie
4. Otvorte textový súbor a vyhľadajte Miracast. Vedľa je zobrazená aktuálna dostupnosť.
Otvorte textový súbor a nájdite Miracast
Ako zabezpečiť, aby bola verzia Miracast úplne aktualizovaná
Hoci sa počítače so systémom Windows 10 dodávajú s predinštalovaným Miracastom, na efektívne fungovanie je potrebné ho aktualizovať na najnovšiu verziu. Najjednoduchší spôsob, ako vyriešiť tento problém, je stiahnuť si obslužný program ovládača, ktorý automaticky kontroluje a aktualizuje ovládače na najnovšiu verziu.
Ak zistíte, že vaše ovládače Miracast sú zastarané, aktualizujte ich podľa týchto krokov.
1. Stiahnite si nástroj Intel Driver And Support Assistant Tool .
2. Nájdite priečinok na sťahovanie a kliknutím na súbor .exe ho spustite.

Spustite nástroj Intel Driver And Support Assistant Tool
3. Prijmite licenčné podmienky na stránke, ktorá sa otvorí, a kliknite na Inštalovať.

Kliknite na Inštalovať
4. Systém zobrazí indikátor priebehu. Počkajte na dokončenie inštalácie.

Počkajte na dokončenie procesu inštalácie
5. Po dokončení inštalácie vyberte možnosť Spustiť.
Vyberte možnosť Spustiť
6. Kliknite na tlačidlo Spustiť skenovanie . Prehľadá celý systém a nájde dostupné ovládače. Potom budú uvedené a aktualizované všetky dostupné ovládače, ktoré je potrebné aktualizovať.

Kliknite na tlačidlo Spustiť skenovanie
Režim Kiosk v systéme Windows 10 je režim na používanie iba 1 aplikácie alebo prístup iba k 1 webovej lokalite s hosťami.
Táto príručka vám ukáže, ako zmeniť alebo obnoviť predvolené umiestnenie priečinka Camera Roll v systéme Windows 10.
Úprava súboru hosts môže spôsobiť, že nebudete môcť pristupovať na internet, ak súbor nie je správne upravený. Nasledujúci článok vás prevedie úpravou súboru hosts v systéme Windows 10.
Zmenšenie veľkosti a kapacity fotografií vám uľahčí ich zdieľanie alebo odosielanie komukoľvek. Najmä v systéme Windows 10 môžete hromadne meniť veľkosť fotografií pomocou niekoľkých jednoduchých krokov.
Ak nepotrebujete zobrazovať nedávno navštívené položky a miesta z bezpečnostných dôvodov alebo z dôvodov ochrany osobných údajov, môžete to jednoducho vypnúť.
Spoločnosť Microsoft práve vydala aktualizáciu Windows 10 Anniversary Update s mnohými vylepšeniami a novými funkciami. V tejto novej aktualizácii uvidíte veľa zmien. Od podpory stylusu Windows Ink až po podporu rozšírenia prehliadača Microsoft Edge sa výrazne zlepšila ponuka Štart a Cortana.
Jedno miesto na ovládanie mnohých operácií priamo na systémovej lište.
V systéme Windows 10 si môžete stiahnuť a nainštalovať šablóny skupinovej politiky na správu nastavení Microsoft Edge a táto príručka vám ukáže tento proces.
Tmavý režim je rozhranie s tmavým pozadím v systéme Windows 10, ktoré pomáha počítaču šetriť energiu batérie a znižovať vplyv na oči používateľa.
Panel úloh má obmedzený priestor a ak pravidelne pracujete s viacerými aplikáciami, môže sa stať, že vám rýchlo dôjde miesto na pripnutie ďalších obľúbených aplikácií.









