Ako používať Xbox Game DVR na nahrávanie obrazovky v systéme Windows 10

Aplikácia Xbox zabudovaná do systému Windows 10 má nástroj, ktorý sa neoficiálne používa na nahrávanie televíznych relácií.

1. Keď slová nestačia na úplné vyjadrenie myšlienky
Niekedy je jediným spôsobom, ako niečo vysvetliť, ukázať, ako sa to robí, najmä pokiaľ ide o počítače alebo čokoľvek technické. Pre tieto prípady môže byť nahrávanie screencastu veľmi užitočné. Aplikácia Xbox zabudovaná do systému Windows 10 má nástroj, ktorý sa neoficiálne používa na nahrávanie televíznych relácií. Neoficiálne, pretože je to technicky na nahrávanie hier, ale to nie je jediná funkcia tejto aplikácie.
2. Čo je to screencast?
Screencast je video záznam obrazovky počítača so systémom Windows. Používa sa na ilustráciu akcie alebo súboru akcií v rámci programu alebo len na sprostredkovanie obrázkov počas rozhovoru. Napríklad, ak chcete niekoho naučiť, ako previesť dokument v programe Microsoft Word z DOCX na DOC , môžete si zaznamenať, ako to urobiť.
Screencast je však viac než len sprievodca. Ak máte problémy s programom v počítači, ktorý zaznamenáva záznam obrazovky (ak je to možné), môže ostatným pomôcť nájsť spôsob, ako problém vyriešiť.
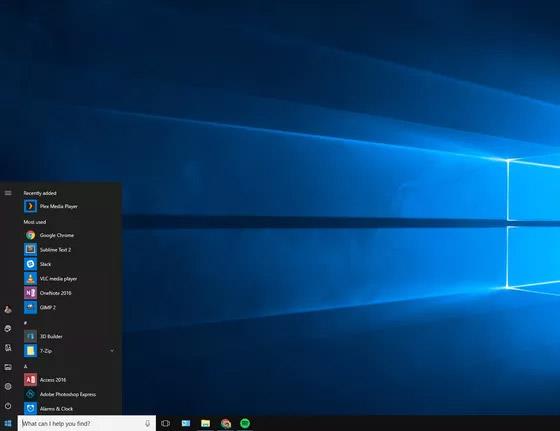
Pred Windowsom 10 nebolo vytváranie screencastu jednoduché. Ak si chcete aplikáciu kúpiť alebo použiť slušné bezplatné riešenie, musíte zaplatiť veľa peňazí.
V systéme Windows 10 sa všetko zmenilo . Funkcia Game DVR od spoločnosti Microsoft v aplikácii Xbox vám umožňuje nahrávať obrazovku. Ako už bolo spomenuté vyššie, Game DVR je oficiálne navrhnutý tak, aby zachytával momenty v hre pre hardcore PC hráčov. Svoje najlepšie momenty potom môžu zdieľať na Twitch, YouTube, PlaysTV a Xbox Live. Funkcia Game DVR však dokáže nahrávať aj iné aktivity, nielen hry.
Toto riešenie je v súčasnosti neúplné. Napríklad existujú programy, kde Game DVR nemusí fungovať. Herné DVR tiež nedokáže zachytiť celú obrazovku, ako napríklad panel úloh, tlačidlo Štart atď. Bude fungovať iba v jedinom programe, pretože je určené na zaznamenávanie hernej aktivity.
3. Začnite
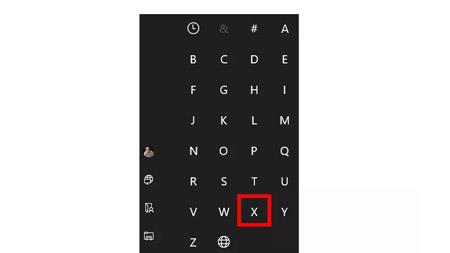
Otvorte aplikáciu Xbox v systéme Windows 10 kliknutím na tlačidlo Štart. Potom prejdite nadol v ponuke, kým sa nedostanete do sekcie X a vyberte položku Xbox .
Ak nechcete posúvať celú ponuku nadol, môžete kliknúť aj na nadpis prvého písmena, ktorý vidíte, čo je znak # alebo A. Ponuka Štart vám zobrazí celú abecedu. Vyberte X a prejdete priamo do tejto sekcie abecedne usporiadaného zoznamu aplikácií.
4. Skontrolujte nastavenia Xbox Game DVR
Po otvorení aplikácie Xbox Windows vyberte ozubené koliesko Nastavenia v spodnej časti ľavého okraja. Potom na obrazovke Settings (Nastavenia) vyberte kartu Game DVR v hornej časti obrazovky a v hornej časti sekcie Game DVR zapnite posúvač označený Nahrávanie herných klipov a snímok obrazovky pomocou Game DVR . Ak je už povolená, nemusíte tento krok robiť.
5. Otvorte panel s hrami
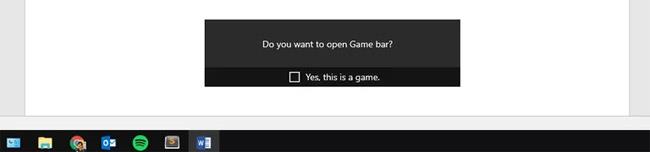
V tomto príklade vytvoríme spomínaný videonávod, ako premeniť dokument DOCX Word na obyčajný súbor DOC. Aby sme to urobili, otvoríme Microsoft Word a súbor DOCX, ktorý chceme previesť.
Potom stlačte Win + G na klávesnici, aby ste našli herný panel. Toto je len rozhranie Game DVR, ktoré zaznamenáva, čo je na obrazovke. Prvá návšteva herného panela môže chvíľu trvať.
Keď sa zobrazí herný panel, zobrazí sa otázka „ Chcete otvoriť herný panel? “ Pod týmto políčkom je začiarkavacie políčko potvrdzujúce, že program, ktorý používate, je v skutočnosti hra. Očividne nie, ale Windows to nevie. Stačí začiarknuť políčko potvrdzujúce, že ide o hru a pokračovať.
6. Nahrajte obrazovku systému Windows

Teraz sme dali Windows vedieť, že sa pozerá na hru a môžeme začať bezplatne nahrávať. Ako môžete vidieť na tomto príklade, herný panel vyzerá veľmi podobne ako ovládací panel videorekordéra alebo DVD prehrávača.
Stlačte veľké červené tlačidlo a herný panel začne zaznamenávať každú vašu akciu vo Worde. Herná lišta má začiarkavacie políčko, ktoré vám umožňuje nahrávať mikrofón vášho počítača, ak chcete tiež rozprávať svoje akcie. Počas testov, ak by sa počas nahrávania prehrávala nejaká hudba, Game DVR vezme tento zvuk a úplne ignoruje reč používateľa na mikrofóne.
7. Pokračujte v nahrávaní
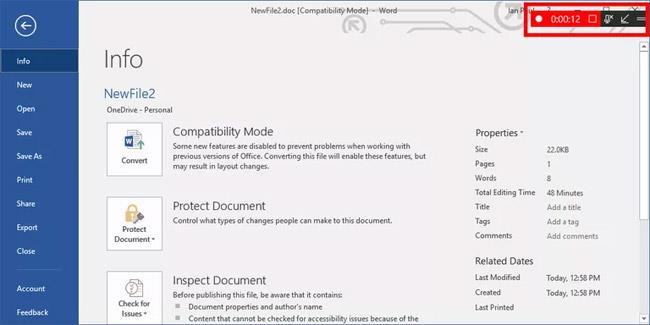
Teraz prejdime ku krokom na vytvorenie videonávodu na konverziu súborov DOCX na DOC. Počas tohto procesu sa v pravom hornom rohu obrazovky zobrazí herná lišta ako „ miniprehrávač “. Zobrazí sa aktuálny čas nahrávania. Bude trochu ťažké vidieť minihráčov, pretože to splýva so zvyškom obrazovky. Po dokončení nahrávania akcie však klepnite na ikonu červeného štvorca v miniprehrávači.
8. Vráťte sa do aplikácie Xbox
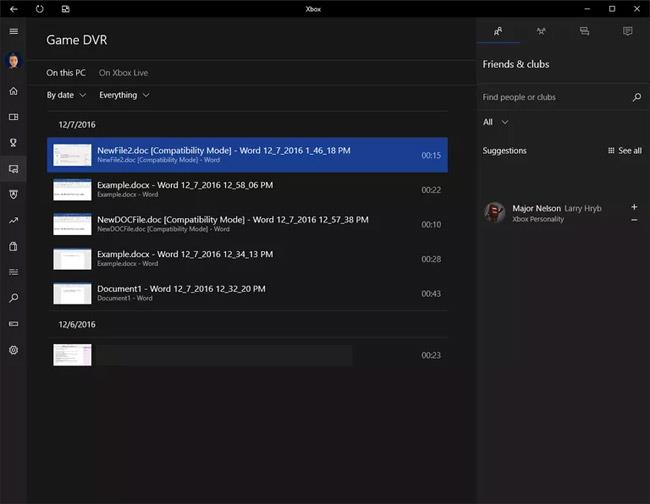
Po nahraní videa k nemu máte prístup v aplikácii Xbox. Budeme diskutovať o tom, ako získať prístup k týmto záznamom priamo cez Prieskumník súborov .
Teraz však kliknite na ikonu Game DVR na ľavom okraji aplikácie - tu to vyzerá ako záber s herným ovládačom v popredí.
V tejto časti aplikácie Xbox uvidíte všetky zaznamenané klipy. Každé video bude automaticky označené názvom súboru, ktorý ste nahrali, názvom relácie a dátumom a časom. To znamená, že ak ste nahrali dokument bez názvu vo Worde 5. decembra o 16:00, názov videa by vyzeral takto „ Dokument 1 – Word 12_05_2016 16_00_31 PM.mp4. “
9. Upravte pre video
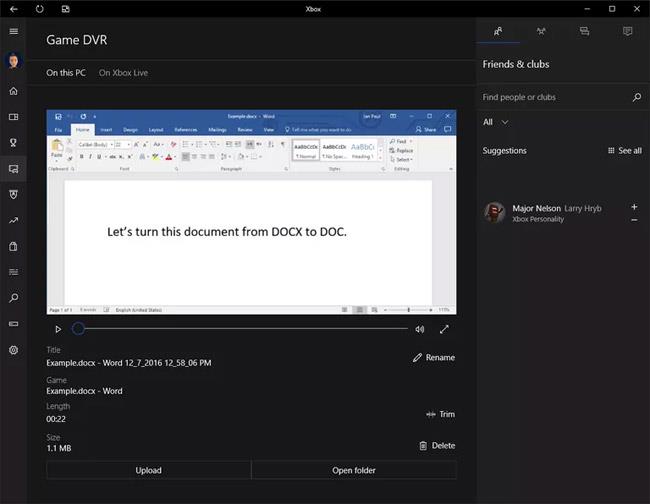
Nahrávanie videa môžete upraviť v aplikácii Xbox. Kliknite na video, ktoré chcete použiť, a rozbalí sa v aplikácii Xbox, aby ste si ho mohli prehrať. Odtiaľto môžete video orezať, ak chcete preskočiť niektoré časti. Ak chcete, video môžete tiež odstrániť, premenovať a nahrať do služby Xbox Live.
Ak chcete toto video niekomu poslať e-mailom alebo ho len nahrať na YouTube, kliknite na tlačidlo Otvoriť priečinok pod videom a aplikácia vás presmeruje na miesto, kde je video uložené. Pre väčšinu ľudí je toto miesto Videá > Zábery .
Ak chcete získať prístup k tomuto umiestneniu bez prístupu k aplikácii Xbox, stlačením klávesov Win+E na klávesnici otvorte Prieskumníka súborov v systéme Windows 10. V ľavom navigačnom stĺpci vyberte položku Videá a potom na domovskej obrazovke Prieskumníka súborov dvakrát kliknite na ikonu Priečinok snímania .
10. Dokončiť prácu

Toto sú základy nahrávania relácií (nie hier) pomocou Xbox Game DVR. Majte na pamäti, že videá zaznamenané pomocou Game DVR môžu byť dosť veľké. Nemôžete urobiť nič, aby ste to zlepšili. Nezabudnite, že by ste mali mať tieto screencasty čo najkratšie, aby bola veľkosť súboru malá. Ak chcete ovládať veľkosť súboru, odporúčam vám ponoriť sa hlbšie do screencastov so softvérom špecifickým pre vaše použitie.
A pre tých, ktorí potrebujú rýchly spôsob nahrávania relácie na ploche, stačí Game DVR.
Pozrieť viac:
Režim Kiosk v systéme Windows 10 je režim na používanie iba 1 aplikácie alebo prístup iba k 1 webovej lokalite s hosťami.
Táto príručka vám ukáže, ako zmeniť alebo obnoviť predvolené umiestnenie priečinka Camera Roll v systéme Windows 10.
Úprava súboru hosts môže spôsobiť, že nebudete môcť pristupovať na internet, ak súbor nie je správne upravený. Nasledujúci článok vás prevedie úpravou súboru hosts v systéme Windows 10.
Zmenšenie veľkosti a kapacity fotografií vám uľahčí ich zdieľanie alebo odosielanie komukoľvek. Najmä v systéme Windows 10 môžete hromadne meniť veľkosť fotografií pomocou niekoľkých jednoduchých krokov.
Ak nepotrebujete zobrazovať nedávno navštívené položky a miesta z bezpečnostných dôvodov alebo z dôvodov ochrany osobných údajov, môžete to jednoducho vypnúť.
Spoločnosť Microsoft práve vydala aktualizáciu Windows 10 Anniversary Update s mnohými vylepšeniami a novými funkciami. V tejto novej aktualizácii uvidíte veľa zmien. Od podpory stylusu Windows Ink až po podporu rozšírenia prehliadača Microsoft Edge sa výrazne zlepšila ponuka Štart a Cortana.
Jedno miesto na ovládanie mnohých operácií priamo na systémovej lište.
V systéme Windows 10 si môžete stiahnuť a nainštalovať šablóny skupinovej politiky na správu nastavení Microsoft Edge a táto príručka vám ukáže tento proces.
Tmavý režim je rozhranie s tmavým pozadím v systéme Windows 10, ktoré pomáha počítaču šetriť energiu batérie a znižovať vplyv na oči používateľa.
Panel úloh má obmedzený priestor a ak pravidelne pracujete s viacerými aplikáciami, môže sa stať, že vám rýchlo dôjde miesto na pripnutie ďalších obľúbených aplikácií.









