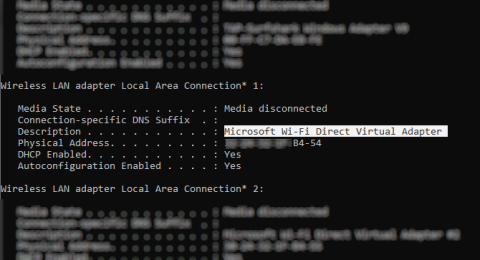Bezdrôtové zdieľanie údajov zaznamenalo v posledných rokoch rýchly pokrok. Vďaka Wi-Fi, Bluetooth a NFC možno dáta jednoducho presúvať z jedného zariadenia do druhého.
Windows 10 sa môže pochváliť Wi-Fi Direct , systémom bezdrôtového pripojenia, ktorý uľahčuje pripojenie zariadení. Chcete prenášať dáta z PC do notebooku? Potrebujete nastaviť bezdrôtovú tlač? Pripojiť telefón k počítaču?
Tieto veci môžete absolútne robiť vďaka Wi-Fi Direct. Tento článok vám ukáže, ako používať Wi-Fi Direct v systéme Windows 10 a bezdrôtovo prenášať súbory.
Predstavujeme Wi-Fi Direct pre PC: bezdrôtový prenos súborov
Wi-Fi Direct si môžete predstaviť ako typ Bluetooth cez Wifi. Má rovnakú funkciu objavovania a odosielania ako Bluetooth, ale údaje sa odosielajú pomocou bezdrôtovej siete. To pomáha prenášať súbory vyššou rýchlosťou.
Bluetooth existuje od roku 1994 a hoci je užitočný na streamovanie zvuku a pripojenie zariadení, nie je vhodný na prenos veľkých súborov. Wi-Fi Direct prekonalo tento problém a zdá sa, že v najbližších rokoch nahradí Bluetooth.
V tejto fáze nie je Wi-Fi Direct tak populárny ako Bluetooth.
Pri úspešnom použití je to však veľmi užitočná funkcia na prenos dát medzi Windowsom 10 a iným vhodným hardvérom.
Skontrolujte kompatibilitu Wi-Fi Direct na počítači so systémom Windows 10
Pomocou Wi-Fi Direct odosielajte súbory rýchlejšie a jednoduchšie ako Bluetooth. Najprv však musíte skontrolovať, či je zariadenie kompatibilné s Wi-Fi Direct stlačením Win+ R, zadaním CMD otvorte príkazový riadok a zadaním ipconfig /all .

Ak máte Wi-Fi Direct, uvidíte Microsoft Wi-Fi Direct Virtual Adapter .
Ďalej môžete prenášať dáta cez Wi-Fi Direct.
Ako prenášať súbory z Androidu do Windows pomocou Wi-Fi Direct
Keďže na používanie funkcie Wi-Fi Direct potrebujete aplikáciu tretej strany, je dôležité vybrať správnu aplikáciu.
Feem je softvér, ktorý podporuje Wi-Fi Direct pre používateľov počítačov a notebookov so systémom Windows od systému Windows 7 a Windows 8.
https://feem.io/#download
Poplatok je bezplatný, aj keď má mnoho ďalších platených možností. Wi-Fi Direct in Feem je zadarmo ako živý chat. Môžete si však zaplatiť podporu pre iOS, neobmedzené prenosy súborov a odstraňovať reklamy.
Použitie Feem na prenos údajov z Androidu do PC alebo notebooku je veľmi jednoduché.
Krok 1 . Nastavte Android ako mobilný hotspot v časti Nastavenia > Sieť a internet > Hotspot a tethering . Potom pripojte počítač so systémom Windows k tejto sieti.
Krok 2. Spustite Feem v systéme Android a Windows. Uvidíte, že obe zariadenia dostali od aplikácie nezvyčajné mená (napríklad Junior Raccoon) a heslá. Toto heslo si uložte, pretože ho budete potrebovať na vytvorenie spojenia od začiatku.
Krok 3. Odošlite súbory z Androidu do Windows pomocou Wi-Fi Direct, vyberte cieľové zariadenie a klepnite na Odoslať súbor . Prejdite na súbor a klepnite na Odoslať .


O chvíľu neskôr sa údaje prenesú do počítača.
Nemáte Wi-Fi Direct? Preneste súbory z Androidu do Windows PC pomocou FTP
Ak váš počítač nepodporuje Wi-Fi Direct, môžete použiť niektoré nástroje dostupné v systéme Android na vzdialené zdieľanie údajov so systémom Windows.
ES File Explorer je populárna aplikácia na správu súborov pre Android od tretej strany . Má niekoľko funkcií správy súborov pre lokálne a sieťové použitie. Medzi nimi je funkcia s názvom FTP, ktorá poskytuje priame sieťové spojenie medzi dvoma zariadeniami.
Ak chcete zobraziť adresu IP svojho zariadenia so systémom Android, použite funkciu FTP tak, že prejdete na Sieť > FTP.
Ak chcete prehliadať obsah, vložte ho do programu na prenos súborov, ako je FileZilla. Potom môžete ľahko prenášať súbory medzi týmito dvoma zariadeniami.
Vyskúšajte ES File Explorer, ak chcete prenášať dáta z mobilného zariadenia do notebooku cez Wifi bez Wi-Fi Direct.
Žiadne Wi-Fi Direct, prenos súborov cez Bluetooth
Ak zariadenie nepodporuje Wi-Fi Direct a nechce používať FTP, šikovným riešením je použiť Bluetooth.
Pred odoslaním súborov sa najprv uistite, že je váš počítač spárovaný s vhodným zariadením Bluetooth (telefón, tablet , počítač atď.). Metóda prenosu súborov cez Bluetooth je do značnej miery rovnaká medzi zariadeniami a vyžaduje, aby boli obe nastavené na „zistiteľné“.
Potom sa obe zariadenia navzájom vyhľadajú a po zadaní potvrdzovacieho kódu sa úspešne spoja.
Ak neviete, kde ovládať Bluetooth na počítači s Windowsom 10, otvorte Nastavenia > Zariadenia .
Keď je druhé zariadenie v režime zisťovania (pozrite si dokumentáciu k zariadeniu), vyberte možnosť Pridať Bluetooth alebo iné zariadenie . Windows 10 zistí zariadenie, podľa pokynov ho pridajte.
Pre úspešné spárovanie prepnite na pracovnú plochu Windows a vyhľadajte ikonu Bluetooth na systémovej lište/oblasti upozornení. Kliknite ľavým tlačidlom myši a vyberte možnosť Odoslať súbor , zobrazí sa výzva na výber cieľového zariadenia a potom vyhľadajte súbor.

Ak chcete odoslať súbor, zariadenie prijímajúce súbor požiada o potvrdenie, že chce uložiť údaje. Súhlaste a počkajte na dokončenie prenosu súboru.
Všimnite si, že keďže dosah Bluetooth je kratší, musíte mať obe zariadenia blízko seba.
Rýchlosť prenosu dát: Ktorá je najlepšia?
Po vyskúšaní dvoch metód si môžete všimnúť: Wi-Fi Direct je výrazne rýchlejší ako Bluetooth. Nedávne testy ukázali, že rýchlosť Bluetooth je ako korytnačka.
Hoci Wi-Fi Direct nie je o nič rýchlejší ako prenos dát cez kábel (ako USB 2.0 alebo USB 3.0), dokáže preniesť 1,5 GB súbor za 10 minút, zatiaľ čo Bluetooth trvá prenos rovnakých dát takmer 125 minút.
Možnosť, ktorú si vyberiete, bude závisieť od údajov, ktoré chcete preniesť. Kábel USB 3.0 s kompatibilným hardvérom je najrýchlejšou možnosťou. Za ním je Wi-Fi Direct a na treťom mieste Bluetooth. Wi-Fi Direct je voľbou strednej úrovne, ale nie je tak široko dostupná (alebo taká neznáma) ako Bluetooth.
Prajem vám úspech!