Ako používať VPN Client Pro na zmenu IP v systéme Windows 10
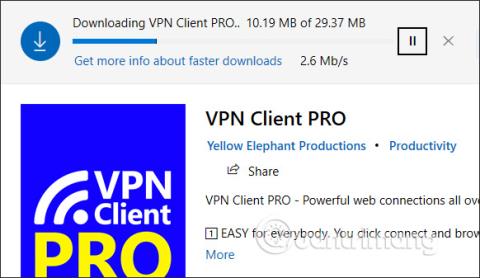
VPN Client Pro je aplikácia VPN v systéme Windows 10, ktorá pomáha pristupovať k neobmedzeným virtuálnym súkromným sieťam.
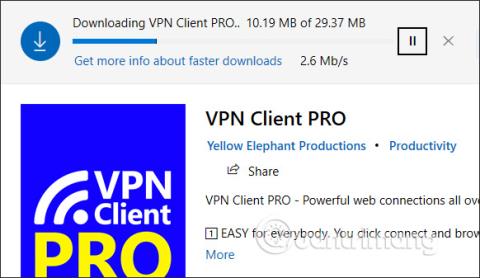
Dnes si môžete vybrať z mnohých VPN softvéru pre počítače alebo VPN aplikácií pre smartfóny. Používanie VPN nám pomáha rýchlejšie sa pripojiť k virtuálnej súkromnej sieti, falošnej IP alebo pristupovať k zablokovaným webovým stránkam a zároveň zaistiť bezpečnosť.
VPN Client Pro je aplikácia VPN v systéme Windows 10, ktorá pomáha používateľom pripojiť sa k mnohým súkromným sieťam v mnohých krajinách s vysokou rýchlosťou pripojenia. Aplikácia má automatický režim pripojenia hneď, ako používateľ aplikáciu zapne, takže ušetrí čas pri nastavovaní. Ďalšie základné funkcie VPN aplikácií ako obchádzanie firewallov, väčšia bezpečnosť pri surfovaní na webe na verejných miestach,... sú plne dostupné aj vo VPN Client Pro. Nasledujúci článok vás prevedie tým, ako používať aplikáciu VPN Client Pro v systéme Windows 10.
Pokyny na používanie klienta VPN Client Pro Windows 10
Krok 1:
Aplikáciu VPN Client Pro pre Windows 10 stiahneme podľa odkazu nižšie.
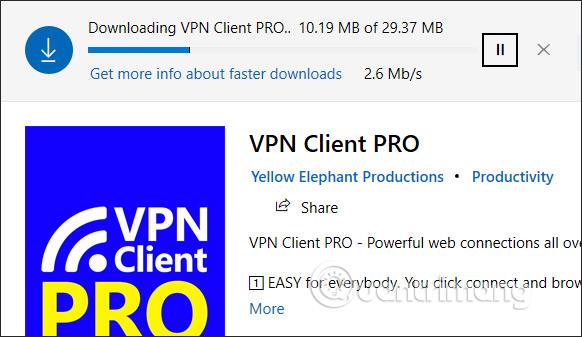
Krok 2:
Aktívna aplikácia bude vyžadovať administrátorské práva a inštalovať služby. Klikneme na tlačidlo Štart , potom klikneme na aplikáciu, vyberieme Viac a potom Spustiť ako správca .
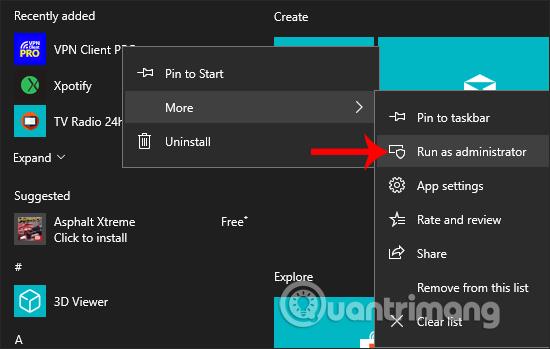
Zobrazte rozhranie aplikácie VPN Client Pro a kliknutím na tlačidlo Inštalovať nainštalujte aplikáciu.
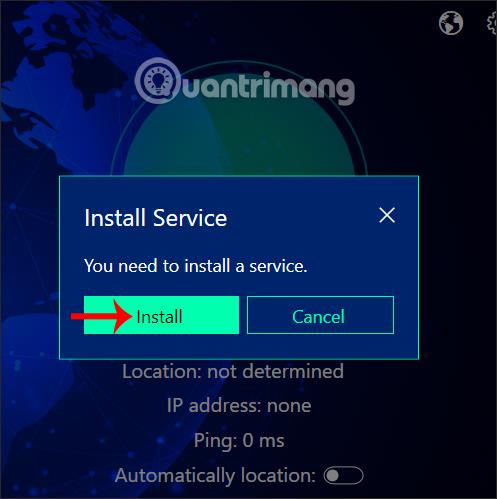
Ihneď potom prebehne proces inštalácie aplikácie.
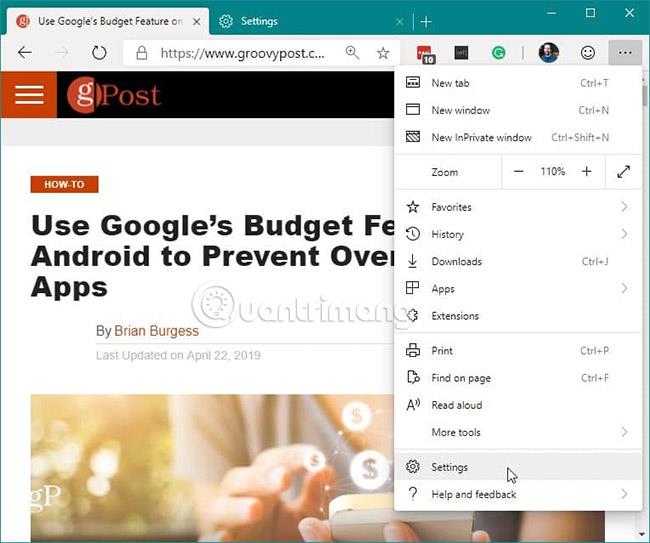
Krok 3:
V hlavnom rozhraní aplikácie na vytvorenie spojenia sa používatelia pripájajú k iným miestam. Máme 2 spôsoby pripojenia: manuálne alebo automatické pripojenie.
Ak sa chcete pripojiť manuálne , kliknite na ikonu zemegule v pravom hornom rohu rozhrania.
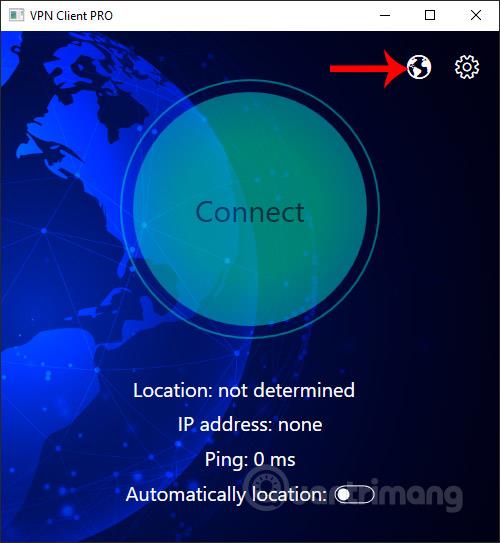
Zobrazuje zoznam miest v rôznych krajinách. Prvé miesta majú často najrýchlejšie a najstabilnejšie rýchlosti pripojenia, ktoré sa zobrazuje cez ikonu chrbtice. Všetky tri stĺpiky sú použiteľné a spojenie je stabilné. Stačí kliknúť na miesto, ktoré chcete použiť, a proces pripojenia virtuálnej privátnej siete k vybranému umiestneniu automaticky prebehne.
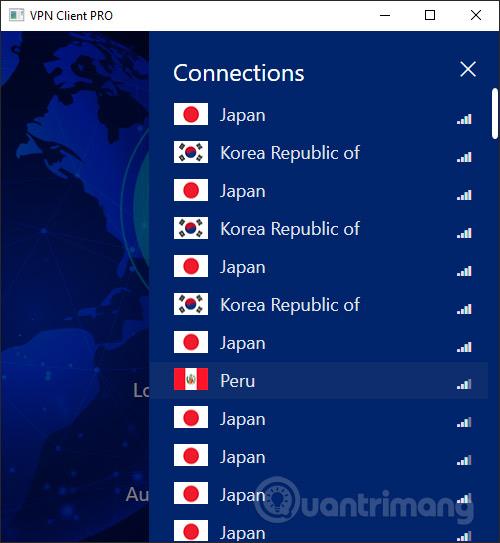
Keď sa zobrazí Odpojiť, pripojenie je úspešné. V tomto rozhraní používatelia uvidia novú IP adresu pripojenia počítača a index Ping podľa krajiny pripojenia.
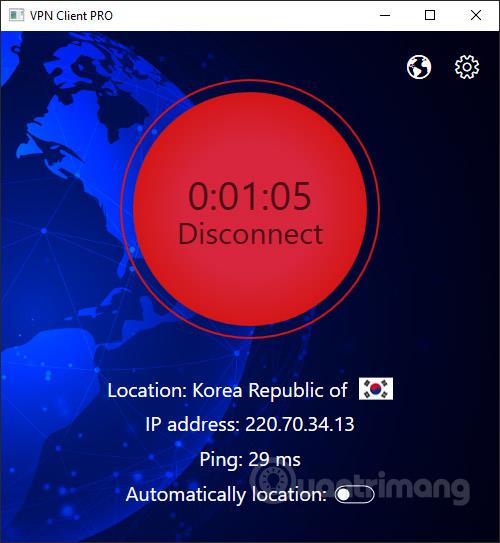
Ak chcete zastaviť pripojenie, kliknite na položku Odpojiť a kliknutím na tlačidlo Pripojiť sa znova pripojte k naposledy použitému umiestneniu.
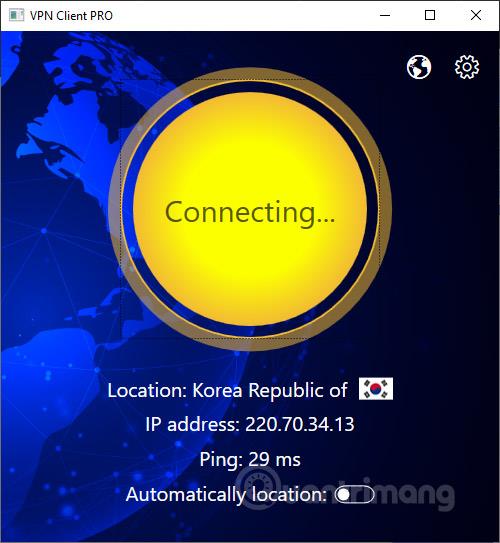
Krok 4:
Ak sa chcete na VPN Client Pro pripojiť automaticky , používatelia povolia režim automatického určovania polohy a potom kliknutím na Pripojiť zapnú režim automatického pripojenia.
Aplikácia sa potom vyberie na pripojenie k ľubovoľnému miestu s najoptimálnejšou a najstabilnejšou rýchlosťou. Kliknutím na tlačidlo Odpojiť tiež zastavíme pripojenie.
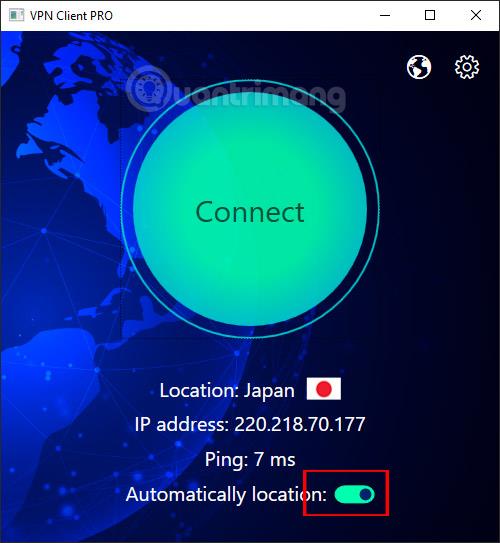
Krok 5:
Ak pripojenie zlyhá , používateľ klikne na ikonu ozubeného kolieska a potom stlačením tlačidla Odstrániť odstráni všetky pripojenia v aplikácii.
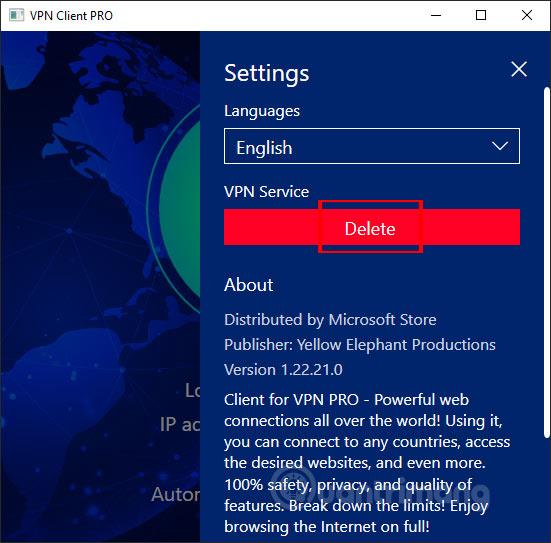
Súhlasíte kliknutím na tlačidlo Áno . Potom reštartujte aplikáciu a otvorte aplikáciu s právami správcu.
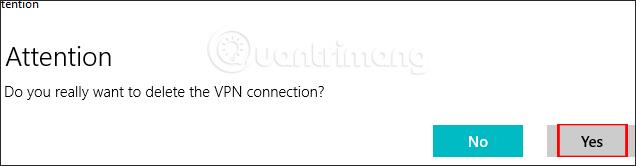
Používanie aplikácie VPN Client Pro je podobné ako v iných aplikáciách VPN. Používatelia majú zoznam pripojení, aby si mohli vybrať umiestnenie, ktoré chcú. VPN Client PRO ponúka iba krátku skúšobnú dobu, ale nešpecifikuje čas, takže používatelia by si mali aplikáciu rýchlo stiahnuť.
Prajem vám úspech!
Režim Kiosk v systéme Windows 10 je režim na používanie iba 1 aplikácie alebo prístup iba k 1 webovej lokalite s hosťami.
Táto príručka vám ukáže, ako zmeniť alebo obnoviť predvolené umiestnenie priečinka Camera Roll v systéme Windows 10.
Úprava súboru hosts môže spôsobiť, že nebudete môcť pristupovať na internet, ak súbor nie je správne upravený. Nasledujúci článok vás prevedie úpravou súboru hosts v systéme Windows 10.
Zmenšenie veľkosti a kapacity fotografií vám uľahčí ich zdieľanie alebo odosielanie komukoľvek. Najmä v systéme Windows 10 môžete hromadne meniť veľkosť fotografií pomocou niekoľkých jednoduchých krokov.
Ak nepotrebujete zobrazovať nedávno navštívené položky a miesta z bezpečnostných dôvodov alebo z dôvodov ochrany osobných údajov, môžete to jednoducho vypnúť.
Spoločnosť Microsoft práve vydala aktualizáciu Windows 10 Anniversary Update s mnohými vylepšeniami a novými funkciami. V tejto novej aktualizácii uvidíte veľa zmien. Od podpory stylusu Windows Ink až po podporu rozšírenia prehliadača Microsoft Edge sa výrazne zlepšila ponuka Štart a Cortana.
Jedno miesto na ovládanie mnohých operácií priamo na systémovej lište.
V systéme Windows 10 si môžete stiahnuť a nainštalovať šablóny skupinovej politiky na správu nastavení Microsoft Edge a táto príručka vám ukáže tento proces.
Tmavý režim je rozhranie s tmavým pozadím v systéme Windows 10, ktoré pomáha počítaču šetriť energiu batérie a znižovať vplyv na oči používateľa.
Panel úloh má obmedzený priestor a ak pravidelne pracujete s viacerými aplikáciami, môže sa stať, že vám rýchlo dôjde miesto na pripnutie ďalších obľúbených aplikácií.









