15 spôsobov, ako otvoriť Správcu zariadení v systéme Windows 10

Tu je 15 metód, ktoré môžete použiť na otvorenie Správcu zariadení v systéme Windows 10, vrátane použitia príkazov, skratiek a vyhľadávania.

Je užitočné považovať Správcu zariadení Windows za skutočného správcu kancelárie. Manažéri – väčšinou – nie sú priamo zapojení do žiadneho konkrétneho vývoja produktov, ale sú zodpovední za riadenie zamestnancov, podobnú úlohu zohrávajú aj správcovia zariadení.
V tejto krátkej príručke pomôže Quantrimang.com čitateľom naučiť sa používať Správcu zariadení na riešenie problémov so systémom Windows 10.
Ako aktualizovať ovládače pomocou Správcu zariadení
Správca zariadení je tiež veľmi užitočný, keď musíte aktualizovať zastarané ovládače, najmä keď prestane fungovať služba Windows Update.
Najprv otvorte Správcu zariadení Windows a potom postupujte podľa týchto krokov:
1. Kliknite na kategóriu hardvéru, ktorú chcete aktualizovať. (Povedzme, že chcete aktualizovať jeden zo systémových ovládačov zariadení , kliknite na Systémové zariadenie a vyberte konkrétny ovládač).
2. Kliknite pravým tlačidlom myši na ovládač a vyberte položku Aktualizovať ovládač.
3. Teraz vyberte možnosť Automaticky vyhľadať ovládače a nechajte proces dokončiť.
Správca zariadení potom vyhľadá najnovšiu aktualizáciu ovládača v počítači a nainštaluje ju. Ak však Správca zariadení zistí, že už máte najaktuálnejšiu verziu ovládača, upozorní vás na to. V príklade je na zariadení už spustená najnovšia verzia, ako môžete vidieť nižšie.
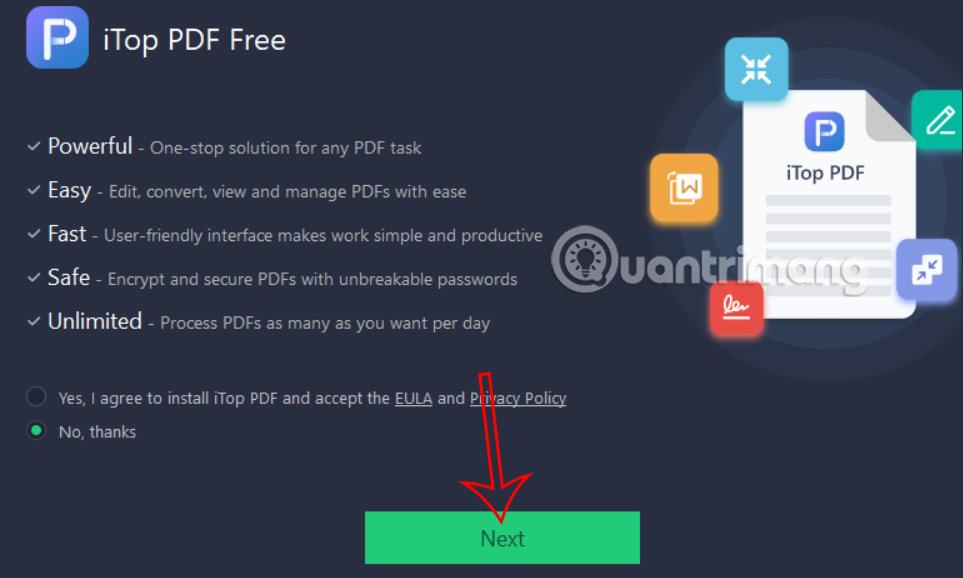
Zariadenie používa najnovšiu verziu
Ak ste si však istí, že ovládač nie je aktualizovaný, môžete si ho stiahnuť priamo z webovej stránky výrobcu a nainštalovať pomocou Správcu zariadení.
Skontrolujte stav nainštalovaného hardvéru
Ak sa hardvér vášho počítača správa nezvyčajne, nie je na škodu skontrolovať Správcu zariadení.
Po otvorení Správcu zariadení rozbaľte typ zariadenia, ktoré chcete skontrolovať. Odtiaľ kliknite pravým tlačidlom myši na konkrétny ovládač a otvorte sekciu Vlastnosti.
Potom na karte Všeobecné v dialógovom okne skontrolujte pole Stav zariadenia a potvrďte jeho stav. Ak stav zariadenia „funguje normálne“, hardvér nemá žiadne problémy v dôsledku chýb ovládača a môžete hľadať iné príčiny.
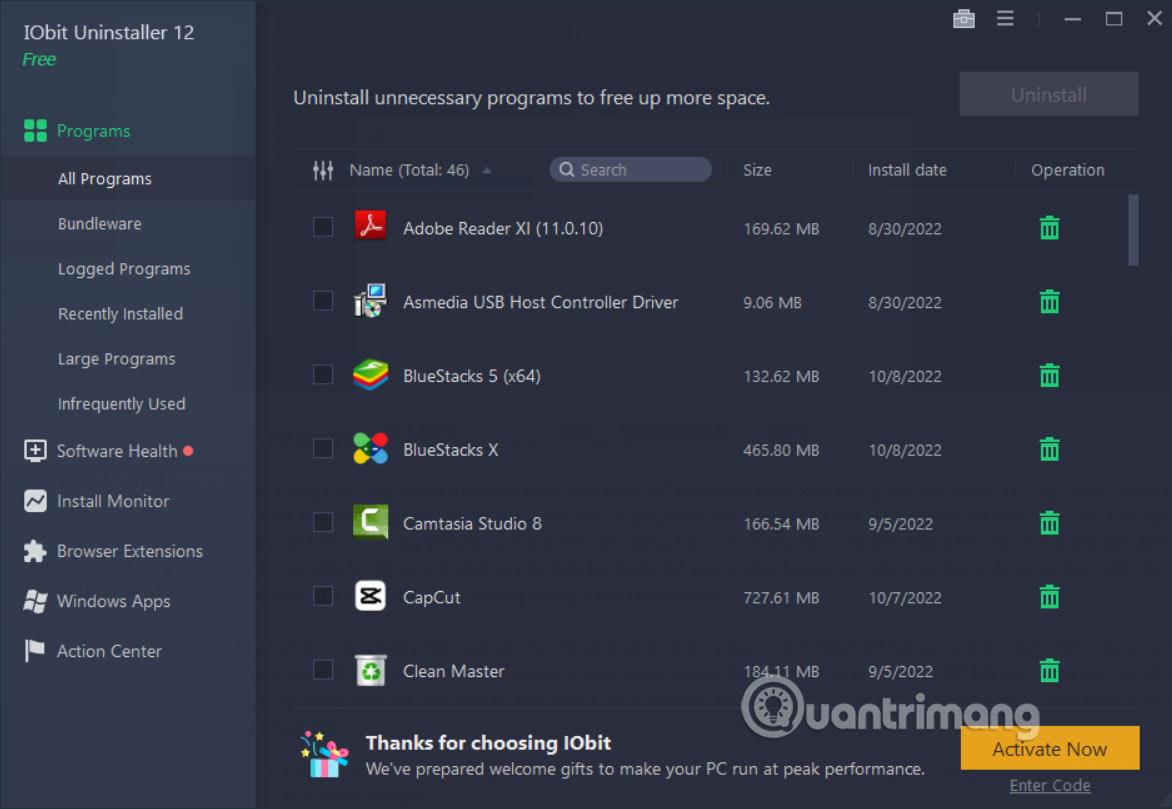
Skontrolujte stav nainštalovaného hardvéru
Ak sa však vyskytne problém s komponentom, zobrazí sa popis alebo chybový kód súvisiaci s problémom. Samotný popis alebo kód chyby vám však neposkytne žiadne informácie o tom, ako opraviť samotný ovládač.
Spravujte poškodené ovládače pomocou Správcu zariadení
Rovnako ako neexistuje jediný spôsob, ako zvládnuť zložité životné úlohy, aj Windows 10 má niekoľko spôsobov, ako opraviť poškodené ovládače zariadení. Jednou z takýchto metód je Správca zariadení.
Ak je ovládač zariadenia poškodený, môžete pomocou Správcu zariadení systému Windows odinštalovať chybné zariadenie a potom znova nainštalovať čistú verziu.
1. Otvorte Správcu zariadení, kliknite pravým tlačidlom myši na poškodený ovládač a vyberte Odinštalovať zariadenie.
2. Teraz reštartujte počítač.
Po reštartovaní systém Windows automaticky zistí konfiguráciu vášho systému, nájde a preinštaluje odstránené ovládače. Ak však preinštalovanie neprebehne, budete to musieť urobiť manuálne cez Správcu zariadení.
Stiahnite si ovládače manuálne od výrobcu hardvéru online. Ak dostanete súbor ZIP , rozbaľte ho a potom postupujte podľa nasledujúcich krokov:
1. Otvorte Správcu zariadení, kliknite pravým tlačidlom myši na konkrétny ovládač.
2. Teraz kliknite na Aktualizovať ovládač > Vyhľadať ovládače v mojom počítači .
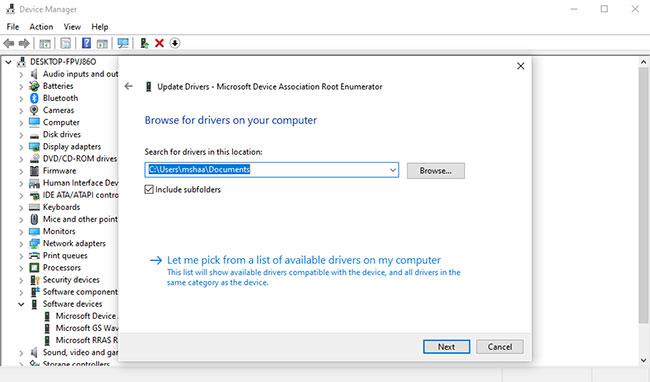
Spravujte poškodené ovládače pomocou Správcu zariadení
Vyberte súbor ovládača, ktorý ste stiahli z webovej stránky výrobcu, a kliknite na tlačidlo Ďalej. Najnovší ovládač sa čoskoro nainštaluje do vášho počítača. Reštartujte počítač raz, aby sa zmeny prejavili.
Správca zariadení Windows zjednodušuje a zjednodušuje správu hardvéru systému Windows. V priebehu rokov spoločnosť Microsoft predstavila sériu takýchto nástrojov na zlepšenie výkonu operačného systému Windows 10, v čom dúfa, že bude pokračovať aj v budúcnosti.
Tu je 15 metód, ktoré môžete použiť na otvorenie Správcu zariadení v systéme Windows 10, vrátane použitia príkazov, skratiek a vyhľadávania.
Je užitočné považovať Správcu zariadení Windows za skutočného správcu kancelárie.
Bluetooth robí náš život inteligentnejším a pohodlnejším, aby sa predišlo možným problémom s Bluetooth v systéme Windows 10, ako je napríklad nedostupnosť Bluetooth, používatelia by si mali často sťahovať a aktualizovať ovládače Bluetooth pre Windows 10.
Režim Kiosk v systéme Windows 10 je režim na používanie iba 1 aplikácie alebo prístup iba k 1 webovej lokalite s hosťami.
Táto príručka vám ukáže, ako zmeniť alebo obnoviť predvolené umiestnenie priečinka Camera Roll v systéme Windows 10.
Úprava súboru hosts môže spôsobiť, že nebudete môcť pristupovať na internet, ak súbor nie je správne upravený. Nasledujúci článok vás prevedie úpravou súboru hosts v systéme Windows 10.
Zmenšenie veľkosti a kapacity fotografií vám uľahčí ich zdieľanie alebo odosielanie komukoľvek. Najmä v systéme Windows 10 môžete hromadne meniť veľkosť fotografií pomocou niekoľkých jednoduchých krokov.
Ak nepotrebujete zobrazovať nedávno navštívené položky a miesta z bezpečnostných dôvodov alebo z dôvodov ochrany osobných údajov, môžete to jednoducho vypnúť.
Spoločnosť Microsoft práve vydala aktualizáciu Windows 10 Anniversary Update s mnohými vylepšeniami a novými funkciami. V tejto novej aktualizácii uvidíte veľa zmien. Od podpory stylusu Windows Ink až po podporu rozšírenia prehliadača Microsoft Edge sa výrazne zlepšila ponuka Štart a Cortana.
Jedno miesto na ovládanie mnohých operácií priamo na systémovej lište.
V systéme Windows 10 si môžete stiahnuť a nainštalovať šablóny skupinovej politiky na správu nastavení Microsoft Edge a táto príručka vám ukáže tento proces.
Tmavý režim je rozhranie s tmavým pozadím v systéme Windows 10, ktoré pomáha počítaču šetriť energiu batérie a znižovať vplyv na oči používateľa.
Panel úloh má obmedzený priestor a ak pravidelne pracujete s viacerými aplikáciami, môže sa stať, že vám rýchlo dôjde miesto na pripnutie ďalších obľúbených aplikácií.










