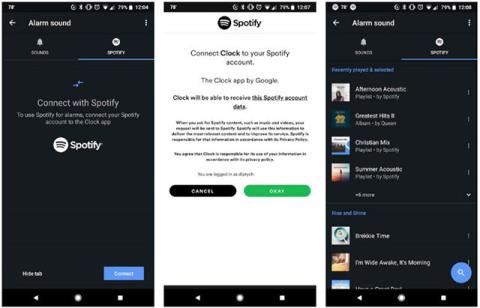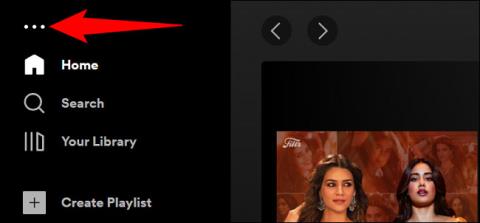Windows 10 obsahuje nástroj s názvom Game Bar a má niekoľko skvelých funkcií, o ktorých ste možno nevedeli. Spotify môžete ovládať počas hrania bez toho, aby ste museli vypínať režim celej obrazovky. Táto funkcia je super praktická.
Bez Game Baru nemusí byť ovládanie Spotify počas hrania príliš príjemné, keďže hru možno hráte v režime celej obrazovky. Ak chcete kedykoľvek upraviť prehrávanie hudby, stačí na to stlačiť kombináciu kláves Alt + Tab .
Herný panel obsahuje miniaplikáciu Spotify, ktorá sa vznáša nad hrou vždy, keď ju potrebujete.
Čo potrebuješ
Ponuka miniaplikácií bola pridaná na herný panel v aktualizácii systému Windows 10 z mája 2019. Ak chcete herný panel používať, vaše zariadenie musí používať túto alebo novšiu verziu.
Musíte tiež nainštalovať aplikáciu Spotify pre Windows. Ak ju nemáte nainštalovanú, Game Bar vás po zapnutí miniaplikácie Spotify požiada o jej inštaláciu.
Ako používať Spotify v hernom paneli Windows 10
Najprv stlačte Win + G, aby ste spustili herný panel. Prípadne môžete kliknúť na „Xbox Game Bar“ v ponuke Štart.

Kliknite na „Xbox Game Bar“
Na paneli s nástrojmi herného panela kliknite na ikonu ponuky miniaplikácií.

Kliknite na ikonu ponuky miniaplikácií
Zobrazí sa rozbaľovací zoznam. Kliknite na Spotify.

Kliknite na Spotify
Zobrazí sa vyskakovacie okno Spotify . Zadajte informácie o svojom účte a potom kliknite na položku Prihlásiť sa .

Prihláste sa do svojho účtu
Kliknutím na tlačidlo Súhlasím umožníte hernému panelu ovládať Spotify a pristupovať k vášmu účtu.
Teraz uvidíte plávajúci prehrávač Spotify vždy, keď otvoríte prekrytie herného panela. Obsahuje ovládacie prvky prehrávania a predvoľby zariadenia, ako aj rozšíriteľnú históriu „ Naposledy hrané“ .

História „Nedávno hrané“ je rozšíriteľná
Môžete znova otvoriť ponuku miniaplikácií a potom kliknutím na hviezdičku vedľa „Spotify“ pridať odkaz na panel s nástrojmi herného panela.

Kliknite na hviezdičku vedľa „Spotify“
Hotovo! Teraz, kedykoľvek hráte na celej obrazovke a chcete upraviť prehrávanie Spotify, stačí stlačiť Win + G , čím otvoríte ovládacie prvky.
Tip : Môžete tiež kliknúť na ikonu špendlíka a okno Spotify „Now Playing“ sa vždy zobrazí v hornej časti vašej hry alebo obrazovky.