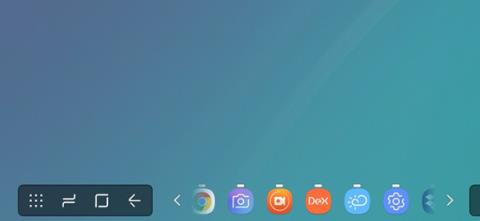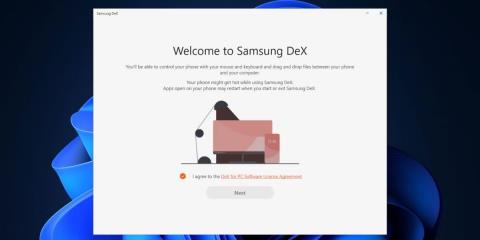Obrazovky smartfónov sú malé, ale môžete ich premietať do počítača alebo televízora pomocou technológie Miracast alebo inej podobnej technológie. Zážitok však nie je taký hladký, ako sa očakávalo. Samsung má funkciu s názvom DeX, ktorá sa pokúša poskytnúť multitasking s bohatými ovládacími prvkami na väčšej obrazovke.
Samsung DeX môžete používať bezdrôtovo, no nie je to ľahká úloha. Spoločnosť Samsung vydala aplikáciu pre Windows 11 s názvom Samsung DeX, ktorá vám pomôže pripojiť váš telefón Galaxy cez USB kábel. Nasledujúci článok sa bude zaoberať funkciami aplikácie a jej obmedzeniami.
Ako nainštalovať a nastaviť Samsung Dex v systéme Windows 11
Samsung DeX je k dispozícii pre používateľov Windows 10 a 11. Keďže sa táto aplikácia spolieha na USB pripojenie, stačí len zapojiť nabíjací kábel do USB Type-C portu na vašom notebooku. Ak máte vo zvyku niekoľko mesiacov preskakovať aktualizácie, pred inštaláciou Samsung Dex aktualizujte systém Windows. Upozorňujeme tiež, že telefón aj počítač so systémom Windows musia byť pripojené k rovnakej sieti Wi-Fi, aby táto funkcia fungovala. Ak váš počítač nemá WiFi pripojenie, budete si musieť zakúpiť WiFi adaptér na pripojenie oboch zariadení.
1. Stiahnite si aplikáciu Samsung DeX z webovej stránky Samsung a spustite inštalačný súbor.
2. Súhlaste s licenčnou zmluvou EULA a kliknite na tlačidlo Ďalej. Vyberte inštalačný adresár a kliknite na tlačidlo Inštalovať.

Nainštalujte Samsung DeX
3. Zobrazí sa UAC. Kliknite na tlačidlo Áno.
4. Počkajte na dokončenie inštalácie a potom spustite aplikáciu.
Ako pripojiť telefón Samsung pomocou Samsung DeX v systéme Windows 11
Po dokončení inštalácie aplikácie v systéme Windows postupujte podľa týchto krokov:
1. Pripojte telefón k rovnakej sieti WiFi ako počítač. Pripojte telefón k počítaču pomocou kábla USB.
2. Potiahnite nadol panel oznámení a klepnite na ikonu DeX. Posuňte zobrazenie nadol a kliknite na názov počítača s ikonou káblového pripojenia.
3. Kliknite na tlačidlo Začať teraz .

Zapnite DeX na svojom telefóne
4. V počítači sa zobrazí výzva na prijatie prichádzajúcej požiadavky. Kliknutím na tlačidlo OK spustíte režim DeX.

Nastavte Samsung DeX
5. Na domovskej obrazovke uvidíte niektoré aplikácie s panelom úloh podobným Windows, spolu s niektorými aplikáciami a ikonami priečinkov na pracovnej ploche.

Aplikácia Samsung DeX v systéme Windows 11
6. Stlačením klávesu Win otvorte zásuvku aplikácie a dvojitým kliknutím na ľubovoľnú aplikáciu ju otvorte. Môžete použiť klávesy so šípkami alebo kliknúť na ikony šípok a presunúť sa na ďalšiu stránku zásuvky aplikácie.

Zásuvka aplikácie Samsung DeX
7. Veľkosť okna aplikácie zmeňte rovnakým spôsobom ako na počítači so systémom Windows. Aplikácie môžete dokonca pripnúť navrch.
8. Ak chcete aplikáciu odložiť, kliknite na okno aplikácie a stlačte kláves Win + šípka doľava alebo doprava . Potom môžete kliknúť na prázdne miesto a vybrať aplikáciu pre druhú polovicu obrazovky DeX.

Dve aplikácie Windows vedľa seba
9. Kliknutím na ikonu upozornenia na paneli úloh zobrazíte najnovšie upozornenia. Na prichádzajúce správy na WhatsApp nemôžete odpovedať, ale môžete ich zavrieť alebo označiť ako prečítané.

Sekcia upozornení Samsung DeX
10. Samsung DeX podporuje aj klávesové skratky a aplikáciu môžete jednoducho zavrieť pomocou kombinácie klávesov Alt + F4 alebo zobraziť otvorené aplikácie pomocou klávesovej skratky Alt + Tab . Ak chcete získať úplný zoznam podporovaných klávesových skratiek, stlačením klávesu Win + / otvorte stránku.
11. Ak chcete uzamknúť režim DeX, stlačte kláves Win a kliknite na možnosť Zamknúť DeX . Zablokuje telefón aj aplikáciu DeX. Na odomknutie režimu DeX budete musieť zadať kód PIN alebo použiť odtlačok prsta.
12. Nakoniec režim DeX ukončíte stlačením klávesov Win + W .
Čo získate s aplikáciou Samsung DeX v systéme Windows 11?
V porovnaní s bezdrôtovým prostredím DeX bez oficiálnej aplikácie pre Windows funguje káblové pripojenie oveľa lepšie. Rýchlo pohybujte ukazovateľom myši a pomocou špeciálneho tlačidla na paneli úloh môžete urobiť snímku obrazovky. Môžete odpovedať na prichádzajúce správy bez toho, aby ste zdvihli telefón, a môžete spustiť akúkoľvek aplikáciu v okne DeX a zároveň si užívať plne interaktívny zážitok s klávesnicou a myšou.
Zábava tu nekončí. Pomocou jednoduchého drag and drop môžete prenášať súbory z telefónu do počítača. Je to dosť dobré pre malé obrázky a dokumenty, ale rýchlosť prenosu súborov je veľmi nízka, ak máte v úmysle kopírovať súbory. Ak to chcete urobiť, musíte odpojiť režim DeX a použiť priamy prenos súborov pomocou káblového pripojenia.

Skopírujte súbor Samsung DeX
Samsung DeX pre Windows tiež podporuje škálovanie a zmenu veľkosti. Okno DeX teda môžete umiestniť na jednu stranu obrazovky a spolu s ním používať akúkoľvek inú aplikáciu. Výhodou je, že podporuje bežné klávesové skratky systému Windows a dokonca má niekoľko vlastných klávesových skratiek na otváranie upozornení, správcu súborov a ďalších aplikácií na telefóne Samsung Galaxy.