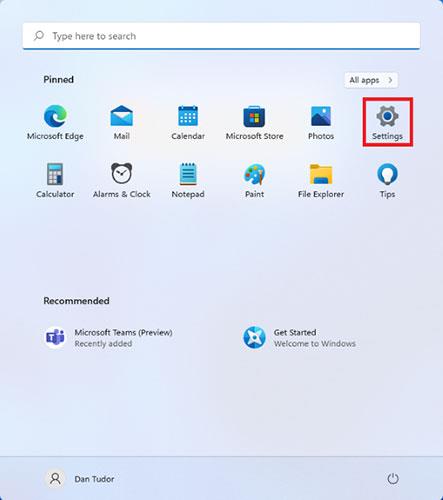Väčšina moderných vreckových zariadení a počítačov má funkciu, ktorá dokáže znížiť modré svetlo vyžarované z obrazovky. Na zariadeniach so systémom Windows sa tento filter modrého svetla nazýva Night Light. Táto funkcia sa prvýkrát objavila v systéme Windows 10 a teraz ju podporuje aj Windows 11 . Prečítajte si nasledujúci článok na Quantrimang.com a zistite, ako zapnúť a nakonfigurovať nočné osvetlenie v systéme Windows 11!
Ako povoliť a nakonfigurovať nočné svetlo v systéme Windows 11
Ak chcete povoliť túto funkciu, musíte najskôr otvoriť okno Nastavenia . Jedným zo spôsobov, ako to urobiť, je kliknúť na Štart a potom vybrať Nastavenia. Ak nemôžete nájsť ikonu, stačí do vyhľadávacieho panela zadať „nastavenia“ .

Ikonu Nastavenia nájdete po kliknutí na tlačidlo Štart
V aplikácii Nastavenia skontrolujte, či je vľavo vybratá možnosť Systém , a potom kliknite na položku Zobraziť (toto je prvá položka v zozname vpravo).

Kliknutím na položku Zobraziť zobrazíte ďalšie nastavenia
Na ďalšej obrazovke nájdete všetky nastavenia displeja zo systému Windows 11. Nočné osvetlenie môžete jednoducho zapnúť prepnutím prepínača vedľa neho alebo kliknutím na text získate prístup k nastaveniam nastaviť ďalšie podrobnosti. .

Funkciu nočného osvetlenia je možné zapnúť alebo vypnúť pomocou príslušného prepínača
Potom uvidíte možnosť doladiť nočné svetlo:
Posunutím jazdca môžete zvýšiť alebo znížiť intenzitu efektu. Ak ho potiahnete doprava, obrazovka bude používať teplejšie farby a zníži únavu očí, zatiaľ čo potiahnutím doľava bude obrazovka používať chladnejšie farby. S posuvníkom by ste mali pracovať skôr v noci ako cez deň, pretože bude jednoduchšie nájsť správne nastavenie.
Nastavte prepínač Plán nočného osvetlenia do polohy Zapnuté a potom ho nakonfigurujte tak, aby sa spúšťal v určitých časoch dňa alebo dokonca synchronizoval s časom západu a východu slnka, ak ste povolili služby určovania polohy.

Upravte nastavenia nočného osvetlenia systému Windows 11
Všetky zmeny sa použijú okamžite. Po dokončení konfigurácie nočného osvetlenia zatvorte Nastavenia.
Ako zapnúť alebo vypnúť nočné svetlo z rýchlych akcií
Ak nemáte záujem o úpravu nastavení nočného osvetlenia a namiesto toho chcete funkciu iba zapnúť alebo vypnúť, existuje rýchlejší spôsob, ako to urobiť. Stlačte Windows + A na klávesnici alebo kliknite na ikony vedľa hodín (batéria, hlasitosť, sieť) v pravom dolnom rohu obrazovky.

Kliknutím na ikonu vedľa hodín otvoríte Rýchle akcie
V pravom dolnom rohu obrazovky sa otvorí panel Rýchle akcie. Tu môžete prepínať rôzne funkcie systému Windows 11 vrátane nočného svetla. Stačí kliknúť alebo klepnúť na tlačidlo Nočné svetlo a efekt sa okamžite prejaví.
POZNÁMKA : Tlačidlá Rýchle akcie, ktoré vidíte, môžu byť na vašich počítačoch alebo zariadeniach so systémom Windows 11 usporiadané inak.

Stlačením tohto tlačidla zapnete alebo vypnete nočné svetlo
Ak chcete vypnúť rýchle akcie, kliknite kdekoľvek na obrazovke.
Prečo nočné osvetlenie systému Windows 11 nefunguje?
Ak je funkcia Night Light sivá, znamená to, že ste nenainštalovali správny ovládač pre grafickú kartu alebo vaše zariadenie používa určité ovládače, ktoré nie sú kompatibilné s touto funkciou. Ak potrebujete pomoc s inštaláciou alebo aktualizáciou ovládačov, všetky súvisiace informácie nájdete v tomto článku: 5 základných spôsobov aktualizácie a aktualizácie ovládačov počítača .