Ako používať nástroj Trend Cleaner na čistenie systému Windows 10

Trend Cleaner je aplikácia na odstránenie nevyžiadaných súborov a čistenie systému Windows 10 na zrýchlenie systému.

Ak chcete zrýchliť počítač , ako aj jeho výkon, okrem používania antivírusového softvéru na vyhľadávanie vírusov je potrebné aj odstraňovanie nevyžiadaných súborov a dočasných súborov v počítači . Existuje mnoho aplikácií, čistiaceho softvéru a softvéru na čistenie systému, ako je napríklad Trend Cleaner.
Trend Cleaner je aplikácia na čistenie UWP v systéme Windows 10, ktorá pomáha zrýchliť systém Windows 10 odstránením nevyžiadaných súborov, duplicitných súborov alebo veľkých nepoužívaných súborov, aby ste získali späť úložný priestor pre váš počítač. Aplikácia pochádza od Trend Micro, známej bezpečnostnej spoločnosti s mnohými produktmi, ako je Trend Micro RansomBuster , takže používatelia sa pri jej používaní môžu cítiť bezpečne. Nižšie uvedený článok vás prevedie tým, ako používať aplikáciu Trend Cleaner na vašom počítači.
Pokyny na zrýchlenie počítača pomocou nástroja Trend Cleaner
Krok 1:
Používatelia kliknú na odkaz nižšie a stiahnu si aplikáciu Trend Cleaner pre počítače so systémom Windows 10.
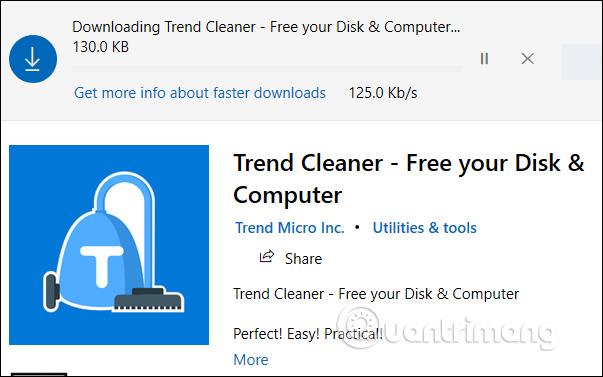
Krok 2:
Po dokončení inštalácie si pozrieme podmienky a súhlasíme s používaním, kliknite na tlačidlo Prijať a pokračovať a pokračujte kliknutím na tlačidlo Súhlasím... v rozhraní.
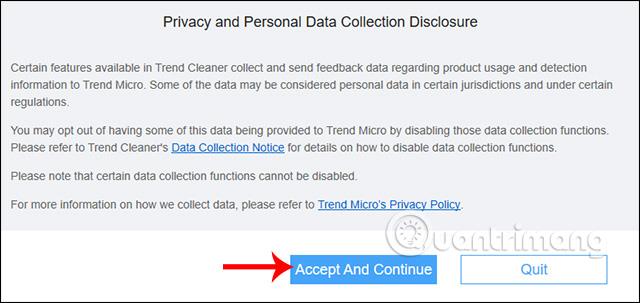
Krok 3:
V rozhraní Potvrďte svoj systémový disk používatelia kliknutím na tlačidlo Pokračovať vyberte inštalačný oddiel systému Windows 10, ktorý chcú skontrolovať a vyčistiť nevyžiadané súbory v systéme.
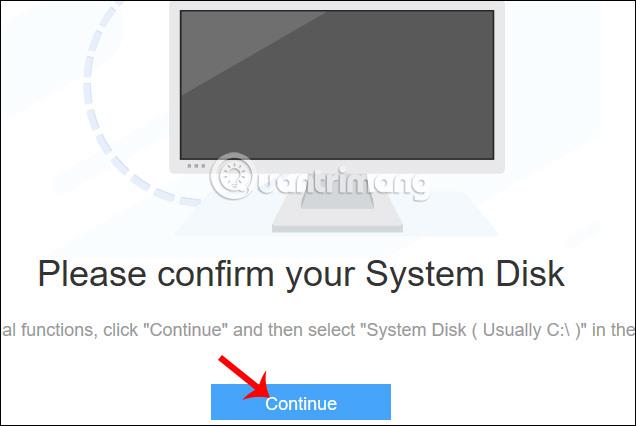
Zobrazuje rozhranie vyhľadávania a kontroly nevyžiadaných súborov s 3 rôznymi vybranými položkami: Nevyžiadané súbory, Duplikované súbory a Veľké súbory. Každá položka má iný spôsob vyhľadávania a čistenia súborov.
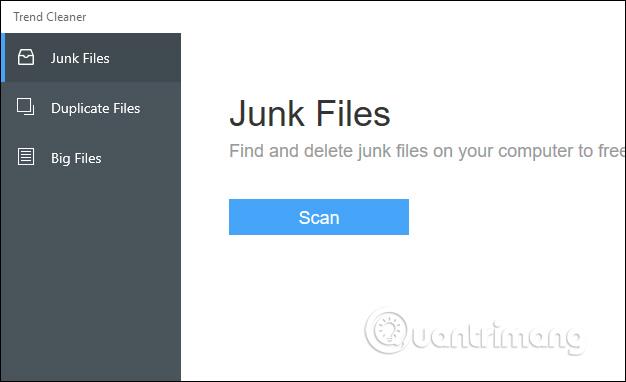
1. Vyčistite nevyžiadané súbory pomocou Nevyžiadané súbory
Táto možnosť vyhľadávania súborov bude vyhľadávať nevyžiadané súbory a dočasné súbory z používania aplikácií alebo surfovania na webe. Počas dlhého obdobia používania sa kapacita týchto nevyžiadaných súborov zvyšuje, čo ovplyvňuje výkon zariadenia.
Krok 1:
Kliknutím na tlačidlo Skenovať pokračujte v skenovaní nevyžiadaných súborov. Bude sa hľadať obsah nevyžiadaných súborov vrátane:
Výsledkom je, že v každej položke uvidíme zoznam nevyžiadaných súborov a množstvo nevyžiadaných súborov, ak nejaké existujú.
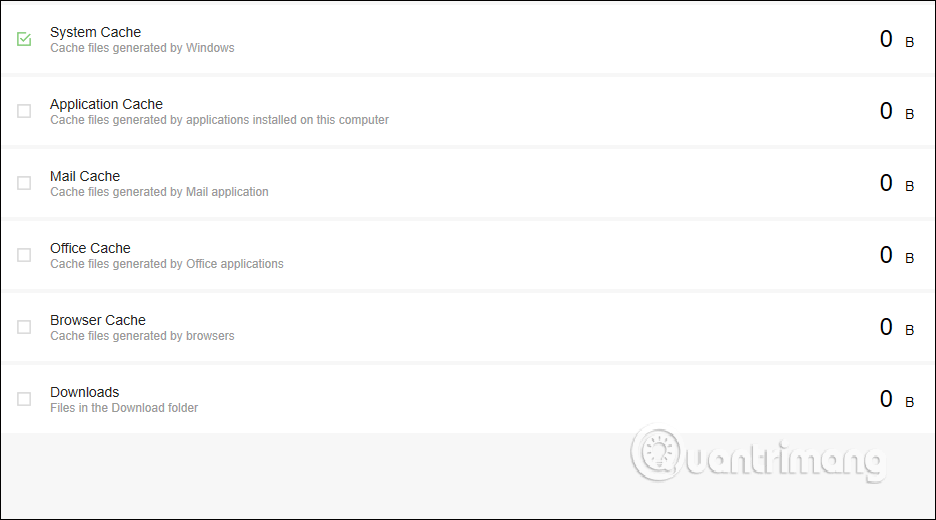
Krok 2:
Ak chcete odstrániť akúkoľvek položku, jednoducho ju vyberte a kliknutím na tlačidlo Odstrániť nižšie ju odstráňte.
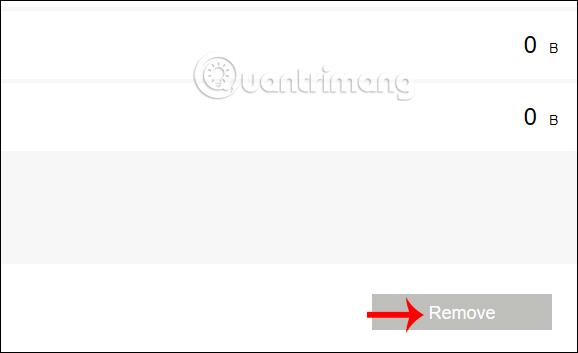
2. Odstráňte duplicitné súbory pomocou Duplicate Files
Krok 1:
V časti Duplicate Files používatelia kliknú na Pridať priečinky , aby skontrolovali, či existujú duplicitné súbory alebo nie.
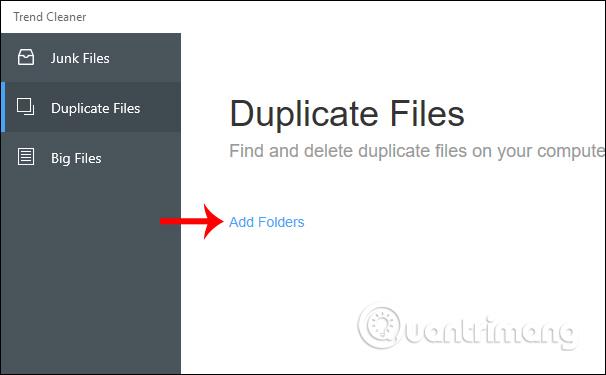
Kliknutím na tlačidlo Skenovať spustíte vyhľadávanie v zadanom priečinku. Môžete si stiahnuť ďalšie priečinky na testovanie súčasne.

Krok 2:
Bezprostredne potom pokračuje proces vyhľadávania duplicitných údajov v priečinkoch.
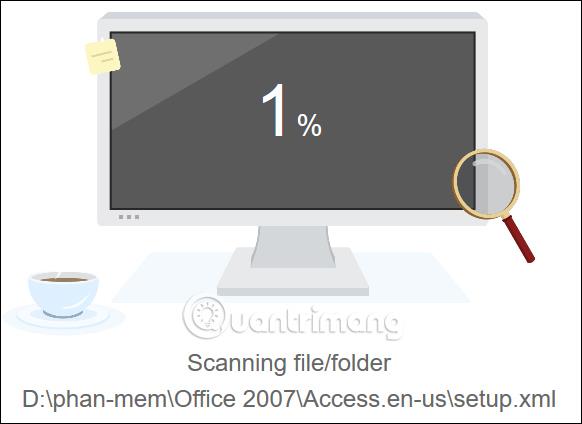
Zobrazí rozhranie nájdených duplicitných súborov. Tu používatelia uvidia, ako aplikácia rozdeľuje duplicitný obsah do mnohých rôznych sekcií vrátane:
Aplikácia plne kontroluje a presne identifikuje duplicitné súbory alebo priečinky bez ohľadu na názov alebo formát. Takto nám neunikne žiadny obsah.
Krok 3:
Ak chcete odstrániť ľubovoľný súbor, kliknite na tlačidlo Vybrať. Kliknutím na Vybraté zobrazíte vybrané súbory a nakoniec kliknutím na Odstrániť odstránite.
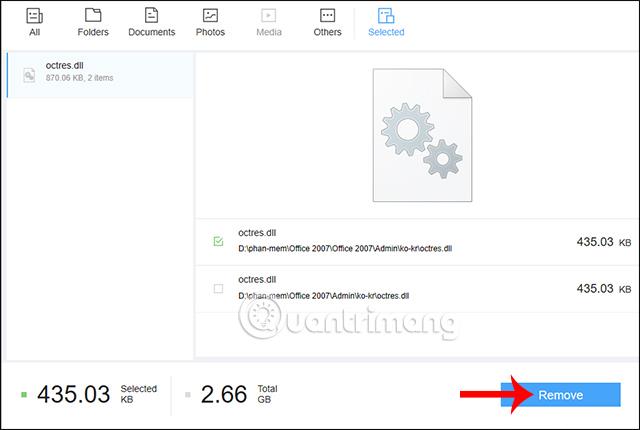
Aplikácia potom dáva možnosť natrvalo odstrániť súbor alebo ho v prípade potreby vložiť do koša a obnoviť ho.
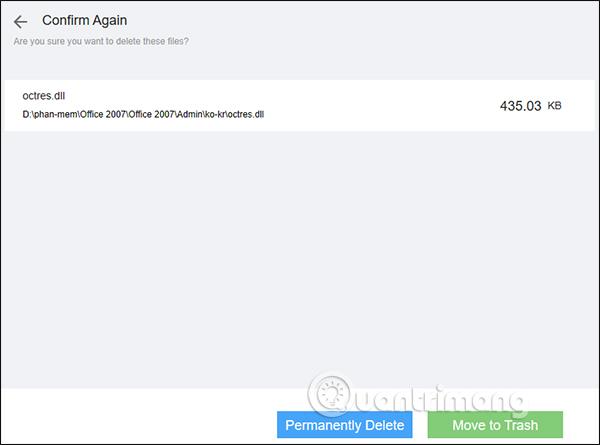
V dôsledku toho dostanete upozornenie o množstve miesta, ktoré sa uvoľnilo.
3. Odstráňte veľké súbory pomocou Big Files
Krok 1:
V rozhraní Big Files klikneme aj na Pridať priečinky a následne vyberieme priečinok, ktorý chceme vyhľadať. Potom stlačte Skenovať, aby ste zistili údaje.
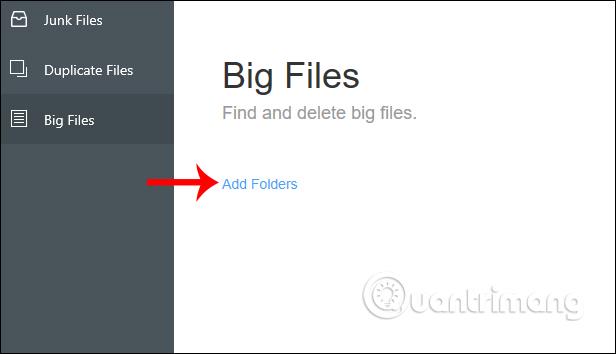
Krok 2:
V dôsledku toho vidíme veľké súbory zobrazené v každom stĺpci veľkosti (veľkosť), dátumu (dátum) a kategórie (kategória). Aplikácia klasifikuje súbory podľa veľkosti, takže ich môžeme ľahko nájsť a odstrániť, vrátane 10 MB až 500 MB, od 500 MB do 1 GB, od 1 GB do 5 GB.
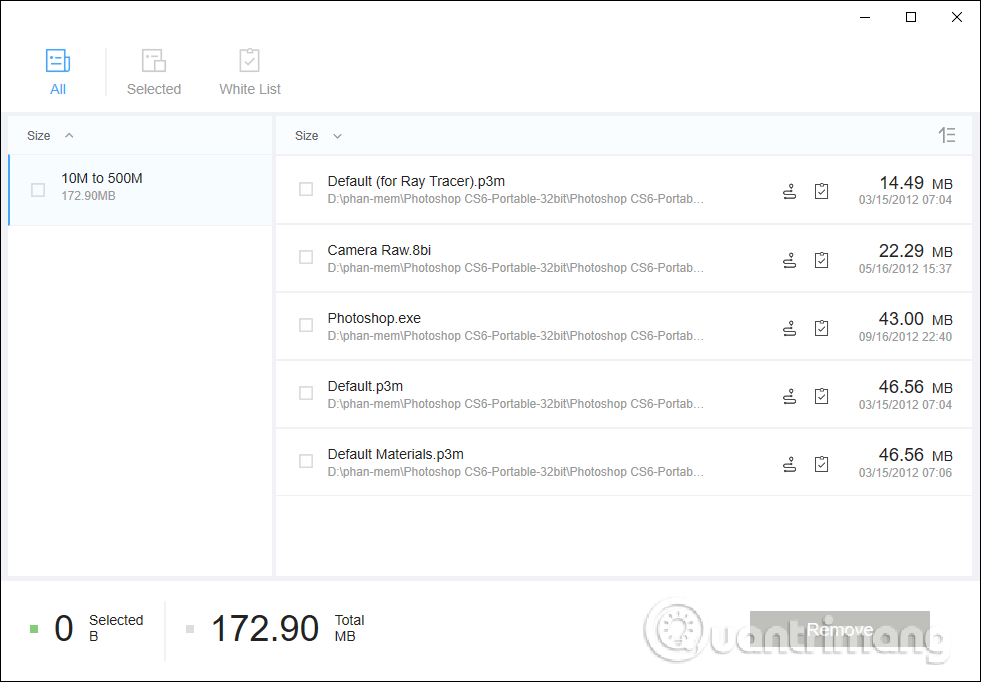
Krok 3:
Každý súbor má ikonu na otvorenie miesta na uloženie súboru a jeho zaradenie do bieleho zoznamu. Biela listina nevymaže súbor. Kliknutím na ikonu zoznamu úloh prejdete na bielu listinu.
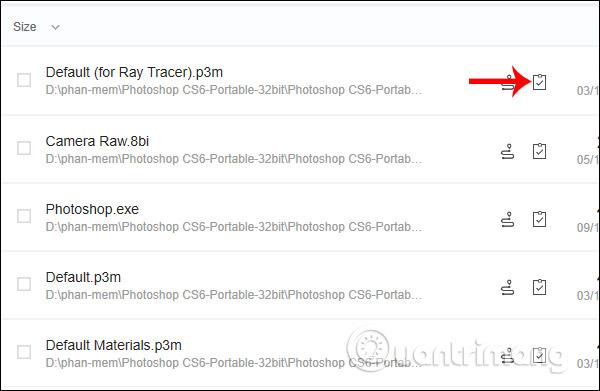
Krok 4:
Opätovným kliknutím na položku White List znova skontrolujte biely zoznam súborov. Ak chcete odstrániť súbor z bieleho zoznamu súborov, stačí znova kliknúť na ikonu zoznamu úloh.
Operácie na používanie nástroja Trend Cleaner sú veľmi jednoduché, rozhranie nemá príliš veľa položiek obsahu. Používatelia by mali každý deň používať funkciu skenovania nevyžiadaných súborov na odstránenie nevyžiadaných súborov a dočasných súborov v pamäti systému.
Prajem vám úspech!
Režim Kiosk v systéme Windows 10 je režim na používanie iba 1 aplikácie alebo prístup iba k 1 webovej lokalite s hosťami.
Táto príručka vám ukáže, ako zmeniť alebo obnoviť predvolené umiestnenie priečinka Camera Roll v systéme Windows 10.
Úprava súboru hosts môže spôsobiť, že nebudete môcť pristupovať na internet, ak súbor nie je správne upravený. Nasledujúci článok vás prevedie úpravou súboru hosts v systéme Windows 10.
Zmenšenie veľkosti a kapacity fotografií vám uľahčí ich zdieľanie alebo odosielanie komukoľvek. Najmä v systéme Windows 10 môžete hromadne meniť veľkosť fotografií pomocou niekoľkých jednoduchých krokov.
Ak nepotrebujete zobrazovať nedávno navštívené položky a miesta z bezpečnostných dôvodov alebo z dôvodov ochrany osobných údajov, môžete to jednoducho vypnúť.
Spoločnosť Microsoft práve vydala aktualizáciu Windows 10 Anniversary Update s mnohými vylepšeniami a novými funkciami. V tejto novej aktualizácii uvidíte veľa zmien. Od podpory stylusu Windows Ink až po podporu rozšírenia prehliadača Microsoft Edge sa výrazne zlepšila ponuka Štart a Cortana.
Jedno miesto na ovládanie mnohých operácií priamo na systémovej lište.
V systéme Windows 10 si môžete stiahnuť a nainštalovať šablóny skupinovej politiky na správu nastavení Microsoft Edge a táto príručka vám ukáže tento proces.
Tmavý režim je rozhranie s tmavým pozadím v systéme Windows 10, ktoré pomáha počítaču šetriť energiu batérie a znižovať vplyv na oči používateľa.
Panel úloh má obmedzený priestor a ak pravidelne pracujete s viacerými aplikáciami, môže sa stať, že vám rýchlo dôjde miesto na pripnutie ďalších obľúbených aplikácií.









