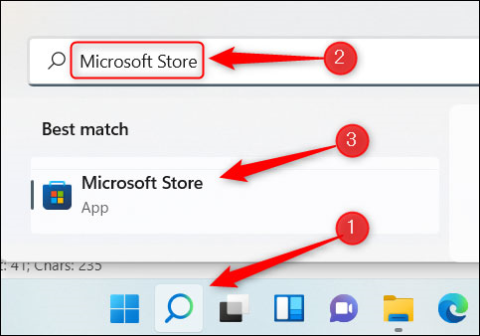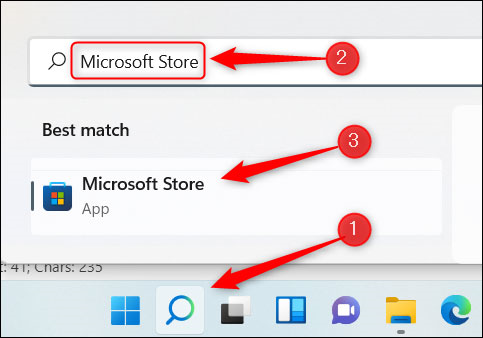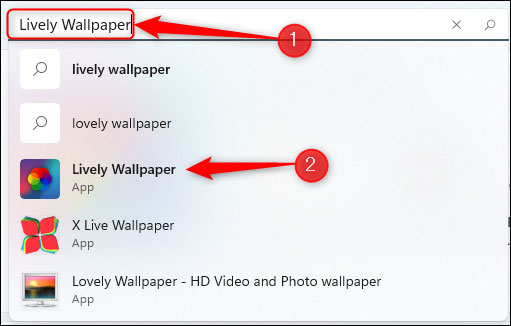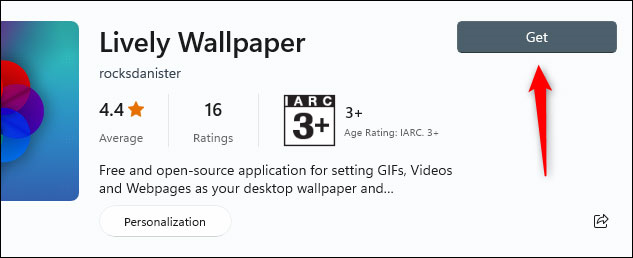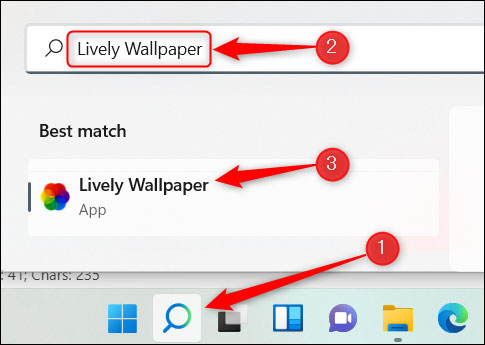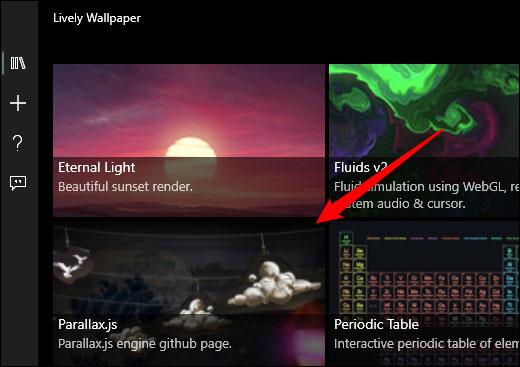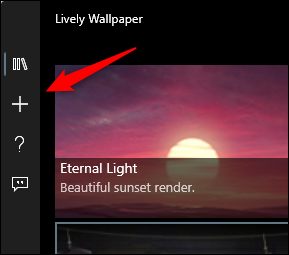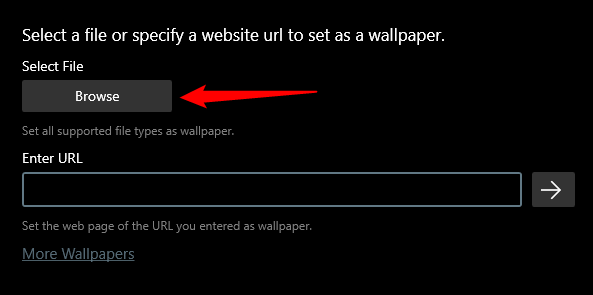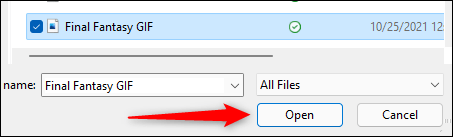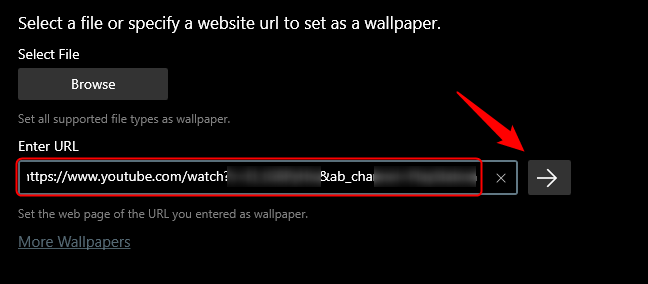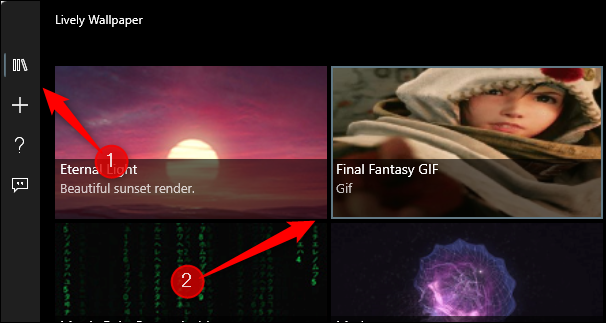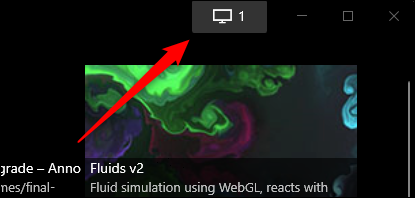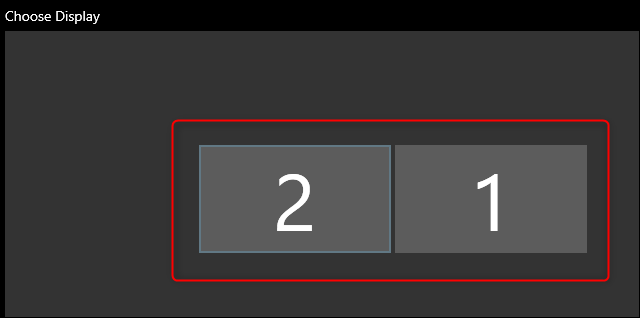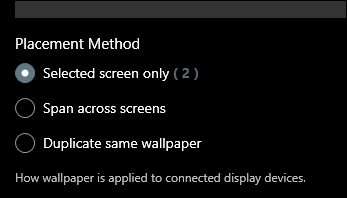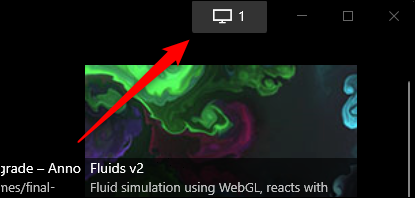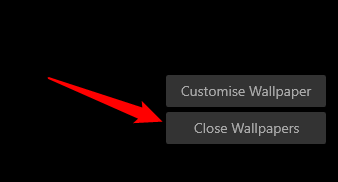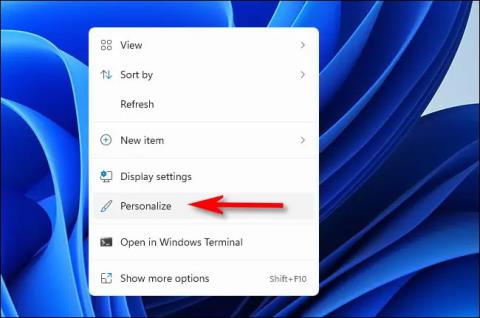Používanie živých tapiet je jednoduchý, ale užitočný nápad, ktorý by ste mali zvážiť, ak chcete, aby bolo rozhranie pracovnej plochy na vašom počítači živšie a menej nudné. Je však dosť nešťastné, že Microsoft stále nepodporuje funkciu inštalácie dynamických tapiet na Windows 11. Namiesto toho budete potrebovať pomoc aplikácií tretích strán. Poďme to zistiť nižšie.
Stiahnite si aplikáciu Lively Wallpaper z obchodu Microsoft Store
Ako už bolo spomenuté, budete potrebovať podporu aplikácií tretích strán, ak chcete nainštalovať živé tapety na Windows 11. Existuje veľa nástrojov, ktoré vám s tým môžu pomôcť, ale odporúčame vám, aby ste si vybrali populárny softvér, ktorý používa veľa ľudí a má pozitívne recenzie. Vyhnete sa tak rizikám počas používania, ako sú konflikty softvéru, zraniteľnosti alebo dokonca napadnutie systému vírusmi.
Aplikácia odporúčaná v tomto článku je Živá tapeta, bezplatná aplikácia s otvoreným zdrojovým kódom, ktorá dnes podporuje prispôsobenie najpopulárnejšej a vysoko hodnotenej tapety systému Windows. Okrem toho si môžete bezpečne stiahnuť Lively Wallpaper priamo z "renomovaného" zdroja, Microsoft Store. Najprv kliknite na ikonu Windows Search na paneli úloh, do vyhľadávacieho poľa zadajte kľúčové slovo „Microsoft Store“ a potom kliknite na ikonu Microsoft Store vo vrátených výsledkoch vyhľadávania.
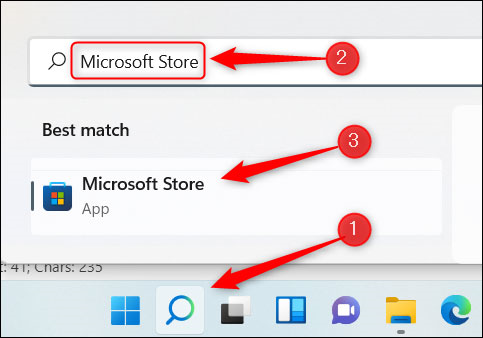
V obchode Microsoft Store zadajte do vyhľadávacieho panela kľúčové slovo „živá tapeta“ a potom vyberte príslušnú aplikáciu z vrátených výsledkov vyhľadávania.
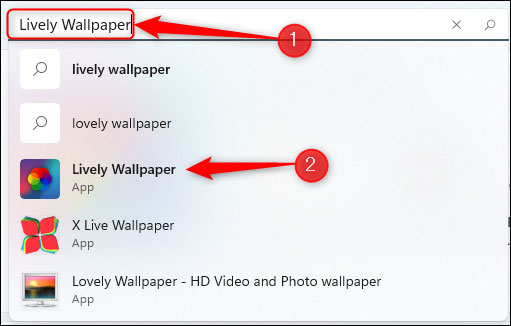
Ďalej uvidíte niekoľko informácií o aplikácii. Kliknite na tlačidlo „Získať“ vpravo.
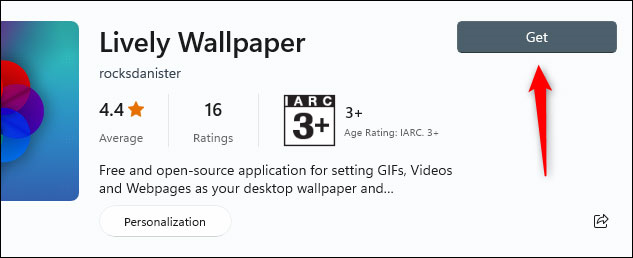
Živá tapeta sa stiahne okamžite. Po nainštalovaní do systému môžete aplikáciu nájsť a spustiť pomocou Windows Search.
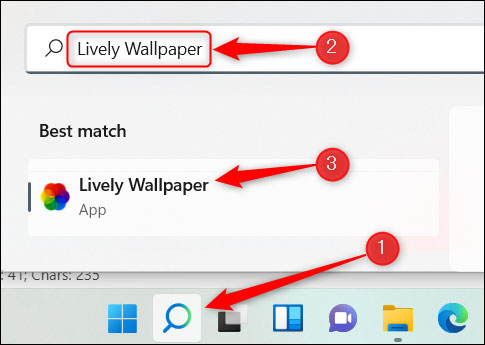
Vyberte si živú tapetu z knižnice Lively Wallpaper
V predvolenom nastavení bude k dispozícii mimoriadne bohatá knižnica živých tapiet, z ktorých si môžete vybrať. V tomto príklade zvolíme Parallax.js.
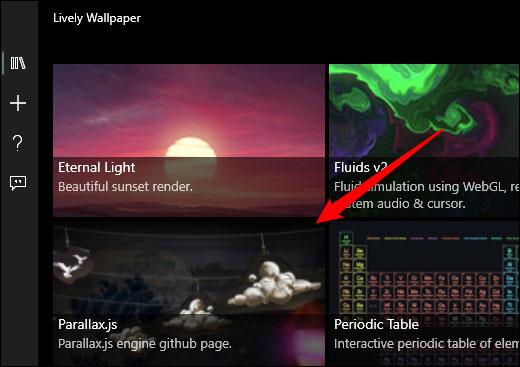
Živá tapeta, ktorú si vyberiete, sa okamžite použije v systéme.
Nastavte vlastné video, YouTube video alebo GIF ako tapetu
Ak v knižnici Lively Wallpaper nenájdete tapetu, ktorá sa vám páči, môžete si vybrať svoju vlastnú pomocou videa alebo GIF vo svojom počítači alebo dokonca vložiť video z YouTube.
Ak chcete začať, otvorte aplikáciu a potom kliknite na ikonu plus (+) na ľavej table.
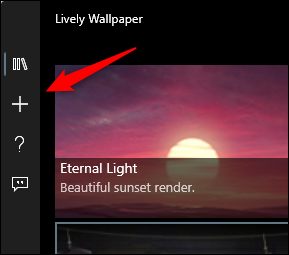
Na ďalšej obrazovke, ak chcete vybrať video alebo GIF z počítača, kliknite na „Prehľadávať“ v časti Vybrať súbor.
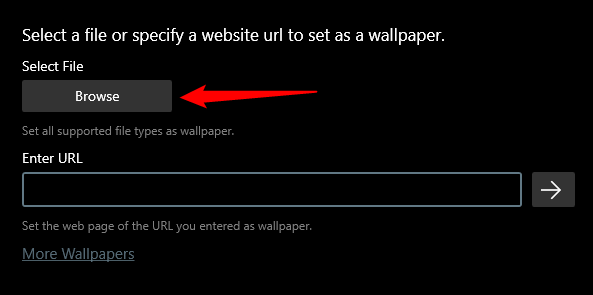
Otvorí sa Prieskumník súborov. Nájdite video alebo GIF, ktoré chcete použiť, vyberte ho a kliknite na „Otvoriť“.
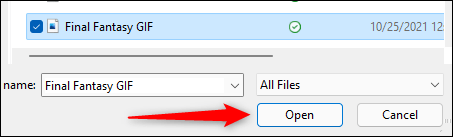
V prípade, že chcete použiť video YouTube, zadajte jeho adresu URL do textového poľa „Zadajte adresu URL“ a potom kliknite na tlačidlo so šípkou doprava.
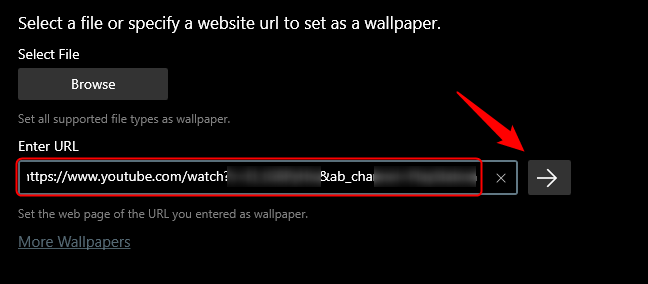
Či už vyberiete video, miestny GIF alebo video YouTube, zobrazí sa v knižnici aplikácie. Kliknite na tlačidlo knižnice (ikona troch kníh) v ľavom paneli a potom vyberte video alebo GIF, ktoré ste práve odovzdali.
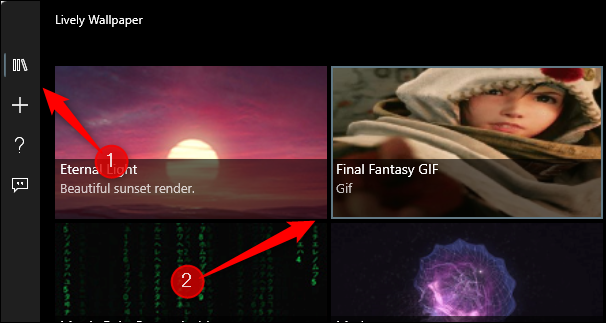
Bola použitá dynamická tapeta.
Nastavte živé tapety na viacerých obrazovkách
Ak používate počítač s nastavením viacerých monitorov, môžete si všimnúť, že zmena bežnej tapety sa použije iba na jeden monitor. Ak chcete nastaviť živé tapety na iných obrazovkách, otvorte aplikáciu Živé tapety a kliknite na ikonu ovládacieho panela v pravom hornom rohu okna.
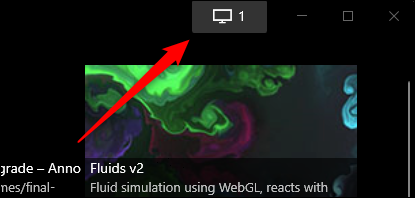
Predvolený spôsob umiestnenia je „Iba vybraná obrazovka“, čo znamená, že tapeta, ktorú si vyberiete, sa zobrazí iba na konkrétnej obrazovke. Ak chcete nastaviť rovnakú tapetu na iných obrazovkách, kliknite na túto obrazovku v časti Vybrať zobrazenie.
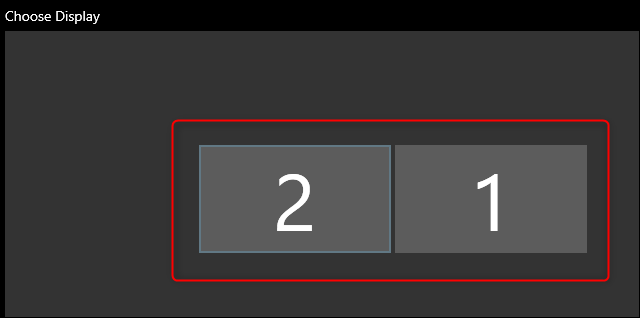
Teraz sa vráťte do galérie aplikácie a vyberte tapetu, ktorú chcete nastaviť.
Môžete tiež zmeniť polohu vybratej tapety. To znamená, že ju možno nastaviť tak, aby sa vybratá tapeta roztiahla na všetky obrazovky.
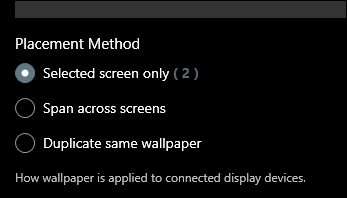
Zavrieť Živú tapetu
Ak sa rozhodnete prestať používať živú tapetu, ktorú ste nastavili pomocou Živej tapety, otvorte aplikáciu a potom kliknite na ikonu ovládacieho panela v pravom hornom rohu okna.
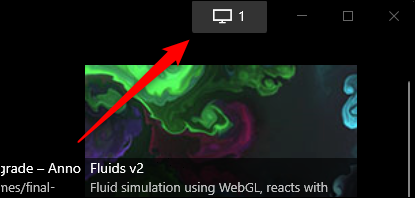
Ďalej kliknite na „Zavrieť tapety“ v pravom dolnom rohu.
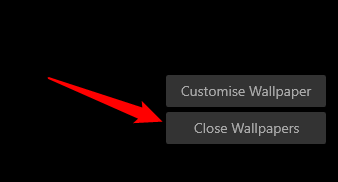
Obrázok na pozadí bude odstránený.