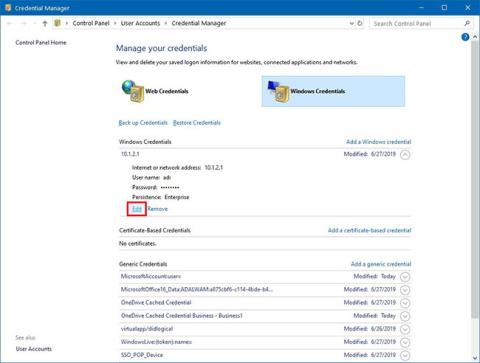V systéme Windows 10 je Credential Manager funkcia, ktorá ukladá poverenia pre webové lokality (pomocou Microsoft Edge), aplikácie a siete (ako sú namapované ovládače alebo zdieľané priečinky), keď zvolíte možnosť uloženia informácií na prihlásenie v budúcnosti.
Credential Manager nie je novinkou. Existuje už dlho a umožňuje vám nielen ukladať používateľské mená a prihlasovacie heslá, ale tiež umožňuje prezerať, mazať, pridávať, zálohovať a obnovovať prihlasovacie údaje.
V tejto príručke sa dozviete, ako používať Správcu poverení v systéme Windows 10 na správu všetkých svojich poverení.
Upravte existujúce poverenia pomocou nástroja Credential Manager
Ak chcete aktualizovať heslá alebo používateľské mená uložené v systéme Windows 10, postupujte takto:
1. Otvorte Ovládací panel v systéme Windows 10.
2. Kliknite na položku Používateľské účty.
3. Kliknite na položku Správca poverení.
4 Kliknite na kartu Windows Credentials (alebo Web Credentials ).
5. Vyberte účet.
6. Kliknite na tlačidlo Upraviť.

Kliknite na tlačidlo Upraviť
7. Podľa potreby aktualizujte používateľské meno a heslo.
8. Kliknite na tlačidlo Uložiť.

Kliknite na tlačidlo Uložiť
Po dokončení krokov sa vaše nové prihlasovacie údaje aktualizujú, čo znamená, že sa už nebudú zobrazovať výzvy na prihlásenie, ak ste pôvodne uložili nesprávne používateľské meno alebo heslo alebo sa prihlasovacie údaje zmenili.
Odstráňte poverenia pomocou správcu poverení
Odstráňte uložené poverenia účtu v systéme Windows 10, postupujte takto:
1. Otvorte Ovládací panel.
2. Kliknite na položku Používateľské účty.
3. Kliknite na položku Správca poverení.
4. Kliknite na kartu Windows Credentials (alebo Web Credentials ).
5. Vyberte účet.
6. Kliknite na tlačidlo Odstrániť.

Kliknite na tlačidlo Odstrániť
7. Kliknite na tlačidlo Áno.
Po dokončení týchto krokov už prihlasovacie údaje účtu nebudú na vašom zariadení k dispozícii, čo znamená, že pri budúcom prihlásení budete musieť zadať svoje používateľské meno a heslo.
Pridajte nové poverenia pomocou nástroja Credential Manager
Ak chcete pridať aplikácie alebo informácie o sieti v systéme Windows 10, postupujte takto:
1. Otvorte Ovládací panel.
2. Kliknite na položku Používateľské účty.
3. Kliknite na položku Správca poverení.
4. Kliknite na kartu Windows Credentials.
5. Kliknite na možnosť Pridať poverenie Windows (alebo Pridať poverenie založené na certifikáte ) .

Kliknite na možnosť Pridať poverenie systému Windows
6. Zadajte internetovú alebo sieťovú adresu zodpovedajúcu aplikácii alebo sieťovému prostriedku.
7. Zadajte meno používateľa a heslo pre autentifikáciu.

Zadajte používateľské meno a heslo na overenie
8. Kliknite na tlačidlo OK.
Po dokončení týchto krokov sa do vášho zariadenia pridajú informácie o vašom novom účte, aby ste sa automaticky prihlásili pri ďalšom prístupe k zdieľaným aplikáciám alebo sieťam.
Zálohujte svoje poverenia pomocou aplikácie Credential Manager
Ak chcete exportovať a zálohovať všetky prihlasovacie informácie pre aplikácie a siete, postupujte takto:
1. Otvorte Ovládací panel.
2. Kliknite na položku Používateľské účty.
3. Kliknite na položku Správca poverení.
4. Kliknite na kartu Windows Credentials.
5. Kliknite na možnosť Zálohovať poverenia.

Kliknite na možnosť Zálohovať poverenia
6. Kliknite na tlačidlo Prehľadávať , aby ste určili cieľ zálohy.

Kliknite na tlačidlo Prehľadávať a zadajte cieľ zálohy
7. Zadajte názov pre záložný súbor .crd.
8. Kliknite na tlačidlo Uložiť.
9. Kliknite na tlačidlo Ďalej.
10. Pokračujte klávesovou skratkou Ctrl+ Alt+ .Delete
11. Zadajte heslo na ochranu súboru Credential Manager v systéme Windows 10.
12. Kliknite na tlačidlo Ďalej.
13. Kliknite na tlačidlo Dokončiť.
Po dokončení krokov získate súbor .crd obsahujúci všetky informácie o vašom webe a systéme Windows 10, ktoré môžete po „čistej“ inštalácii importovať do iného počítača alebo do rovnakého zariadenia.
Obnovte poverenia pomocou nástroja Credential Manager
Ak chcete obnoviť poverenia zo zálohy v systéme Windows 10, postupujte takto:
1. Otvorte Ovládací panel.
2. Kliknite na položku Používateľské účty.
3. Kliknite na položku Správca poverení.
4. Kliknite na kartu Windows Credentials.
5. Kliknite na možnosť Obnoviť poverenia .

Kliknite na možnosť Obnoviť poverenia
6. Kliknite na tlačidlo Prehľadávať.

Kliknite na tlačidlo Prehľadávať
7. Vyberte súbor .crd s informáciami o zálohe.
8. Kliknite na tlačidlo Otvoriť.
9. Kliknite na tlačidlo Ďalej.
10. Pokračujte klávesovou skratkou Ctrl+ Alt+ .Delete
11. Zadajte heslo na odomknutie zálohy Credential Manager.
12. Kliknite na tlačidlo Ďalej.
13. Kliknite na tlačidlo Dokončiť.
Po dokončení tohto kroku sa na vašom zariadení obnovia všetky informácie o webe, aplikáciách a sieti.
Hoci sa táto príručka zameriava na Windows 10, Credential Manager je k dispozícii už dlho, čo znamená, že kroky sú použiteľné aj pre Windows 8.1 a Windows 7.