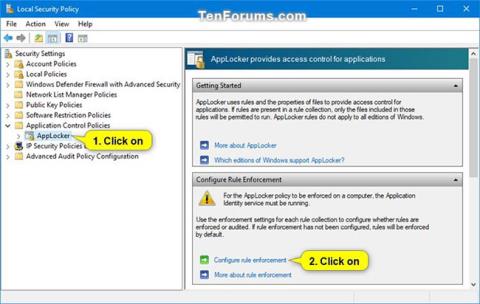AppLocker vám pomáha kontrolovať, ktoré aplikácie a súbory môžu používatelia spúšťať. Patria sem spustiteľné súbory, skripty, súbory Inštalátora systému Windows, knižnice s dynamickými prepojeniami (DLL), aplikácie Microsoft Store a inštalátory týchto aplikácií.
AppLocker identifikuje pravidlá spustenia ako akýkoľvek súbor s príponami .exe a .com spojený s aplikáciou. Pretože všetky predvolené pravidlá pre kolekciu pravidiel vykonávania sú založené na cestách k adresárom, všetky súbory v týchto cestách budú povolené. V nasledujúcej tabuľke sú uvedené predvolené pravidlá dostupné pre kolekciu pravidiel presadzovania.
Akýkoľvek spustiteľný súbor, ktorý nie je povolený predvolenými pravidlami uvedenými nižšie, bude predvolene automaticky zablokovaný, pokiaľ nevytvoríte nové pravidlo na povolenie daného súboru pre používateľa alebo skupinu.
Ak chcete zablokovať spustiteľný súbor, ktorý je povolený predvolenými pravidlami uvedenými nižšie, budete musieť vytvoriť nové pravidlo na blokovanie (odmietnutie) tohto súboru pre používateľa alebo skupinu.
Táto príručka vám ukáže, ako pomocou aplikácie AppLocker povoliť alebo zablokovať spustenie určených spustiteľných súborov (.exe a .com) pre všetkých alebo konkrétnych používateľov a skupiny v systéme Windows 10 Enterprise a Windows 10 Education.
Ako používať AppLocker na povolenie alebo blokovanie spúšťania spustiteľných súborov v systéme Windows 10
Tu je postup:
1. Otvorte príkazový riadok s právami správcu .
2. Skopírujte a prilepte príkaz uvedený nižšie do príkazového riadka , stlačte kláves Enter a po dokončení príkazový riadok zatvorte.
Tento príkaz zaisťuje, že služba Application Identity je povolená, nastavená na Automatic a spustená. AppLocker nemôže presadzovať pravidlá, ak táto služba nie je spustená.
sc config "AppIDSvc" start=auto & net start "AppIDSvc"
3. Otvorte Local Security Policy ( secpol.msc ).
4. Rozbaľte Zásady kontroly aplikácií v ľavej časti okna Miestna bezpečnostná politika , kliknite na AppLocker a kliknite na odkaz Konfigurovať vynucovanie pravidiel na pravej strane.

Kliknite na odkaz Konfigurovať presadzovanie pravidiel
5. Začiarknite políčko Konfigurované v pravidlách pre spustiteľné súbory a kliknite na tlačidlo OK.

Začiarknite políčko Konfigurované v časti Spustiteľné pravidlá
6. Rozbaľte otvorený nástroj AppLocker na ľavej table okna Miestna bezpečnostná politika , kliknite na položku Pravidlá pre balenú aplikáciu , kliknite pravým tlačidlom myši alebo stlačte a podržte Pravidlá pre balenú aplikáciu a potom vyberte položku Vytvoriť predvolené pravidlá .
Ak tento krok nevykonáte, AppLocker zablokuje spustenie všetkých aplikácií Microsoft Store.


7. Kliknite na položku Spustiteľné pravidlá , kliknite pravým tlačidlom myši alebo stlačte a podržte spustiteľné pravidlá a potom vyberte položku Vytvoriť predvolené pravidlá .
Ak tento krok nevykonáte, AppLocker štandardne zablokuje spustenie všetkých spustiteľných súborov, pokiaľ to nepovoľuje vytvorené pravidlo.


8. Kliknite pravým tlačidlom myši alebo stlačte a podržte Spustiteľné pravidlá , kliknite na Vytvoriť nové pravidlo .

Kliknite na položku Vytvoriť nové pravidlo
9. Kliknite na tlačidlo Ďalej .

Kliknite na tlačidlo Ďalej
10. Ak chcete špecifikovať používateľov alebo skupiny na uplatnenie tohto pravidla, kliknite na Vybrať.
Predvolené nastavenie je Všetci pre všetkých používateľov a skupiny.

Predvolené nastavenie je Všetci
A) Kliknite na tlačidlo Rozšírené.

Kliknite na tlačidlo Rozšírené
B) Kliknite na tlačidlo Nájsť teraz.

Kliknite na tlačidlo Nájsť teraz
C) Vyberte používateľa alebo skupinu, ktorú chcete, a kliknite na tlačidlo OK.

Vyberte používateľa alebo skupinu, ktorú chcete
D) Kliknite na tlačidlo OK.

Kliknite na tlačidlo OK
11. Podľa toho, čo chcete, vyberte Povoliť alebo Zakázať a kliknite na Ďalej.

Vyberte možnosť Povoliť alebo Odmietnuť
12. Vyberte Cesta a kliknite na Ďalej.

Vyberte možnosť Cesta
13. Vykonajte krok 14 (pre súbory) alebo krok 15 (pre priečinky/jednotky) nižšie pre cestu k súboru alebo priečinku, ktorú chcete povoliť alebo zablokovať.
14. Ak chcete zadať cestu k spustiteľnému súboru, ktorý chcete povoliť alebo zablokovať
A) Kliknite na tlačidlo Prehľadávať súbory .

Kliknite na tlačidlo Prehľadávať súbory
B) V rozbaľovacej ponuke v pravom dolnom rohu vyberte, či chcete povoliť alebo zablokovať súbory .exe alebo .com.
C) Prejdite a vyberte súbor .exe alebo .com, ktorý chcete povoliť alebo zablokovať.
D) Kliknite na Otvoriť a prejdite na krok 16 nižšie.

Kliknite na Otvoriť
15. Ak chcete zadať cestu k priečinku alebo jednotke, aby ste povolili alebo zablokovali všetky spustiteľné súbory v priečinku alebo jednotke.
A) Kliknite na tlačidlo Prehľadávať priečinky .

Kliknite na tlačidlo Prehľadávať priečinky
B) Prejdite a vyberte priečinok alebo jednotku, ktorú chcete povoliť alebo zablokovať všetky spustiteľné súbory (.exe a .com) v nej.
C) Kliknite na tlačidlo OK a prejdite na krok 16 nižšie.

Kliknite na tlačidlo OK
16. Kliknite na tlačidlo Ďalej.


17. Znova kliknite na Ďalej.


18. Kliknite na Vytvoriť.


19. Teraz sa vytvorí vaše nové pravidlo pre "Spustiteľné pravidlá" .
Vytvorí sa nové pravidlo
20. Opakujte kroky 8 až 19, ak chcete vytvoriť ďalšie nové pravidlo na povolenie alebo blokovanie iného spustiteľného súboru pre používateľa alebo skupinu.
21. Po dokončení môžete zatvoriť okno Local Security Policy .