Ako použiť skupinovú politiku iba na používateľov, ktorí nie sú správcami v systéme Windows 10

Ak chcete použiť politiku na konkrétneho používateľa, prečítajte si nasledujúci článok, kde sa dozviete, ako to urobiť.

Skupinová politika uľahčuje konfiguráciu niektorých nastavení v systéme Windows. Keď sa konkrétna politika zmení (v závislosti od počítača alebo konfigurácie používateľa), použije sa bez ohľadu na počítač alebo používateľa.
Čo by ste však mali urobiť, ak chcete použiť niektoré špecifické zásady, ako je obmedzenie prístupu k disku iba pre používateľov, ktorí nie sú správcami? Tento článok vám ukáže, ako aplikovať skupinové politiky pre používateľov, ktorí nie sú správcami systému.
Poznámka:
Pozrite si viac: Ako nainštalovať Editor zásad skupiny (GPEdit.Msc) v systéme Windows 10 Home Edition
Ako aplikovať skupinové politiky na neadministrátorov
Keďže bežný editor skupinovej politiky neumožňuje aplikovať politiky iba na určitú skupinu používateľov, musíme na počítači vytvoriť modul skupinovej politiky pomocou konzoly MMC (Microsoft Management Console).
Krok 1 . Stlačte kláves Windows + R , zadajte mmc a kliknutím na tlačidlo OK otvorte konzolu Microsoft Management Console. Môžete tiež vyhľadať mmc v ponuke Štart.
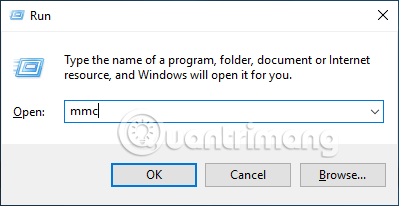
Krok 2 . V okne konzoly Microsoft Management Console prejdite na položku Súbor na hornom navigačnom paneli a vyberte možnosť Pridať alebo odstrániť modul .
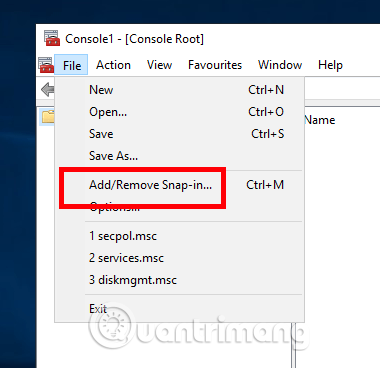
Krok 3 . Vyššie uvedená akcia otvorí okno Pridať alebo odstrániť moduly . Tu musíte v ľavom paneli nájsť Editor objektov politiky skupiny , vybrať ho a kliknúť na tlačidlo Pridať .
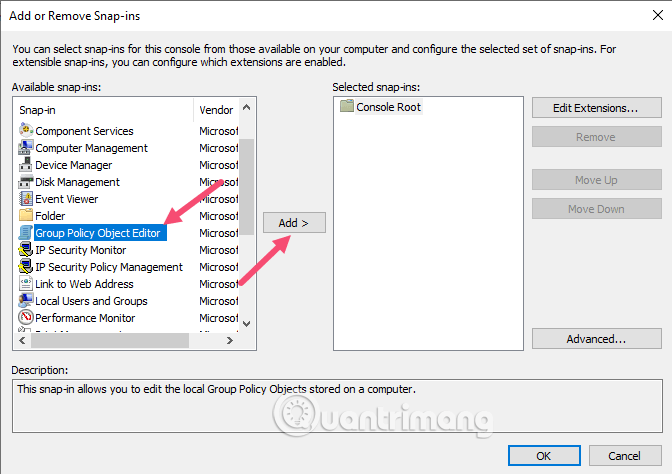
Krok 4 . Teraz musíme vybrať všetky účty, ktoré nie sú správcami. V sprievodcovi skupinovou politikou kliknite na tlačidlo Prehľadávať .
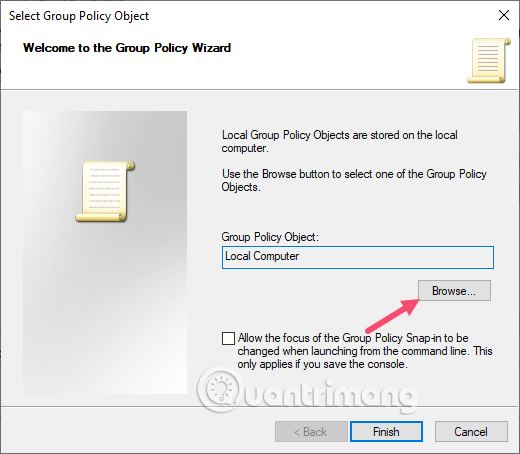
Krok 5 . Prejdite na kartu Používatelia , vyberte možnosť Neadministrátori zo zoznamu Lokálni používatelia a skupiny a kliknite na tlačidlo OK .
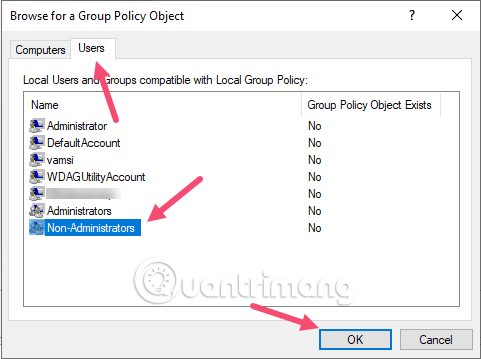
Krok 6. Na obrazovke kliknutím na tlačidlo Dokončiť uložte zmeny.
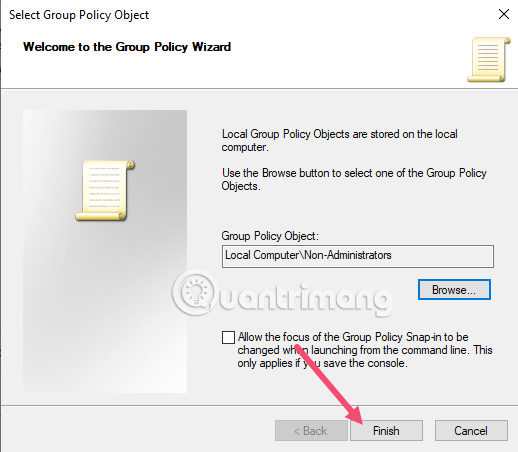
Krok 7 . Práve ste dokončili pridávanie modulu snap-in s vlastnými nastaveniami. Teraz musíme tento modul uložiť na neskoršie použitie, ak si to želáte. Ak chcete uložiť, prejdite do časti Súbor a vyberte možnosť Uložiť ako .
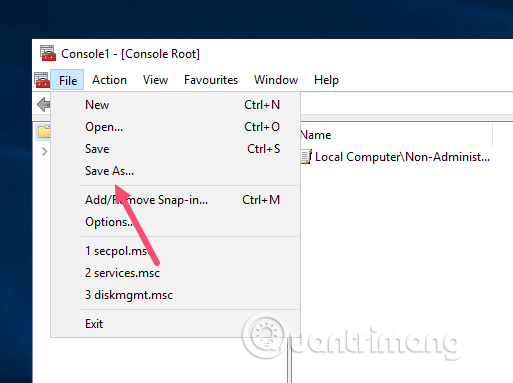
Krok 8 . Prejdite na miesto, kam chcete modul uložiť, pomenujte modul, uistite sa, že v poli Uložiť ako typ: vyberte Súbory Microsoft Management Console (*.msc) a kliknite na tlačidlo Uložiť . V tomto príklade uložíme súbor MSC do koreňového adresára jednotky C.
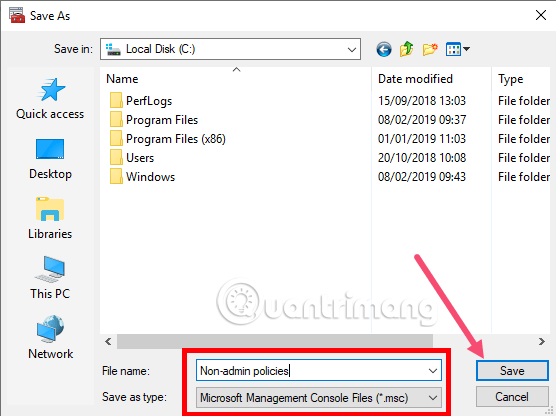
Krok 9 . Odteraz môžete použiť novovytvorený modul na použitie nastavení skupinovej politiky na všetkých používateľov okrem správcov dvojitým kliknutím na súbor.
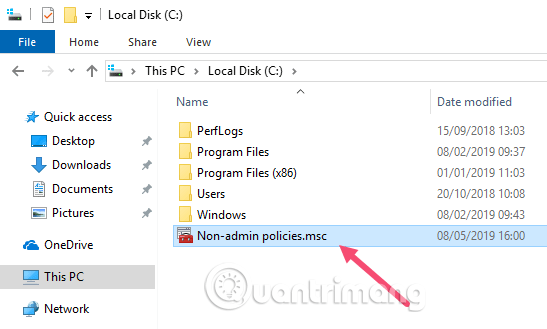
Krok 10 . Tým sa otvorí modul snap-in vo vnútri MMC. Podobne ako v bežnom editore skupinovej politiky vyhľadajte politiku a dvakrát na ňu kliknite, aby ste zmenili nastavenia politiky. Ak napríklad nechcete, aby k určitej jednotke v systéme pristupovali používatelia, ktorí nie sú správcami, musíte zmeniť možnosť Skryť tieto zadané jednotky na tomto počítači .
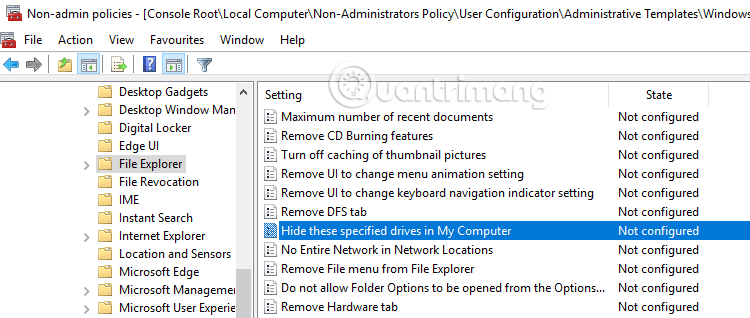
Rovnakým postupom môžete použiť nastavenia politiky pre konkrétneho používateľa. Namiesto výberu skupiny stačí v kroku 5 vybrať konkrétneho používateľa.
Prajem vám úspech!
Režim Kiosk v systéme Windows 10 je režim na používanie iba 1 aplikácie alebo prístup iba k 1 webovej lokalite s hosťami.
Táto príručka vám ukáže, ako zmeniť alebo obnoviť predvolené umiestnenie priečinka Camera Roll v systéme Windows 10.
Úprava súboru hosts môže spôsobiť, že nebudete môcť pristupovať na internet, ak súbor nie je správne upravený. Nasledujúci článok vás prevedie úpravou súboru hosts v systéme Windows 10.
Zmenšenie veľkosti a kapacity fotografií vám uľahčí ich zdieľanie alebo odosielanie komukoľvek. Najmä v systéme Windows 10 môžete hromadne meniť veľkosť fotografií pomocou niekoľkých jednoduchých krokov.
Ak nepotrebujete zobrazovať nedávno navštívené položky a miesta z bezpečnostných dôvodov alebo z dôvodov ochrany osobných údajov, môžete to jednoducho vypnúť.
Spoločnosť Microsoft práve vydala aktualizáciu Windows 10 Anniversary Update s mnohými vylepšeniami a novými funkciami. V tejto novej aktualizácii uvidíte veľa zmien. Od podpory stylusu Windows Ink až po podporu rozšírenia prehliadača Microsoft Edge sa výrazne zlepšila ponuka Štart a Cortana.
Jedno miesto na ovládanie mnohých operácií priamo na systémovej lište.
V systéme Windows 10 si môžete stiahnuť a nainštalovať šablóny skupinovej politiky na správu nastavení Microsoft Edge a táto príručka vám ukáže tento proces.
Tmavý režim je rozhranie s tmavým pozadím v systéme Windows 10, ktoré pomáha počítaču šetriť energiu batérie a znižovať vplyv na oči používateľa.
Panel úloh má obmedzený priestor a ak pravidelne pracujete s viacerými aplikáciami, môže sa stať, že vám rýchlo dôjde miesto na pripnutie ďalších obľúbených aplikácií.









