Ako otvoriť sieťové pripojenia v systéme Windows 10

Network Connections je rozhranie na správu sieťového pripojenia v počítači. Tu môžu používatelia zmeniť IP alebo DNS.

Rozhranie Sieťové pripojenia v počítači bude spravovať všetky sieťové pripojenia v počítači vrátane káblových sietí a WiFi. Tu budete vedieť, ku ktorej sieti sa pripájate, prípadne zmeníte pripojenia alebo opravíte chyby sieťového pripojenia. Používatelia môžu tiež zmeniť IP adresu počítača alebo zmeniť DNS na počítači aj v rozhraní Sieťové pripojenia.
Windows 10 zmenil rozhranie správy vrátane spôsobu prístupu k rozhraniu sieťových pripojení. V nižšie uvedenom článku sa dozviete, ako získať prístup k sieťovým pripojeniam v systéme Windows 10.
Pokyny na otvorenie sieťových pripojení v systéme Windows 10
Metóda 1: Pomocou príkazu otvorte sieťové pripojenia
Ak chcete otvoriť rozhranie sieťových pripojení, používatelia stlačením kombinácie klávesov Windows + R otvoria rozhranie dialógového okna Spustiť a potom zadajte kľúčové slovo ncpa.cpl.
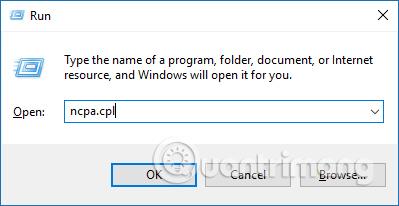
Ihneď sa otvorí rozhranie Sieťové pripojenia.
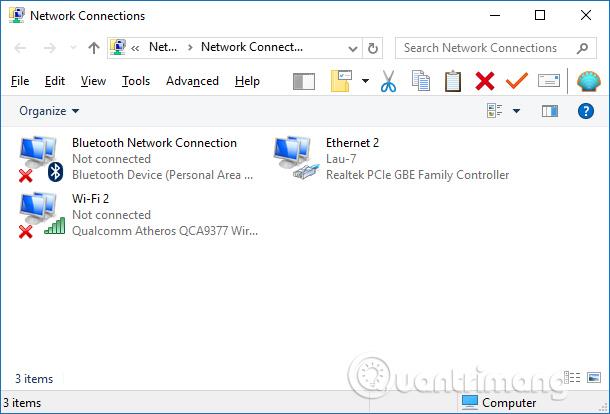
Metóda 2: Použite vyhľadávací panel v ponuke Štart
Jednoduchý spôsob otvorenia nástroja Sieťové pripojenia je cez ponuku Štart.
1. Ak chcete začať, kliknite na panel vyhľadávania ponuky Štart alebo stlačte Win + S .
2. Do vyhľadávacieho panela zadajte ncpa.cpl a vyberte najvhodnejší výsledok.
Metóda 3: Použite ponuku Rýchly prístup
Ak chcete rýchly a jednoduchý spôsob prístupu k nástrojom systému Windows, vyskúšajte ponuku Rýchly prístup.
Funkcia Rýchly prístup vám pomôže ľahko získať prístup k nástroju Sieťové pripojenia a ďalším funkciám, ako je Správca zariadení atď.
Tu je návod, ako môžete použiť ponuku Rýchly prístup na otvorenie nástroja Sieťové pripojenia:
1. Stlačte Win + X alebo kliknite pravým tlačidlom myši na ikonu Windows, čím otvoríte ponuku Rýchly prístup.
2. Z položiek ponuky vyberte nástroj Sieťové pripojenia .
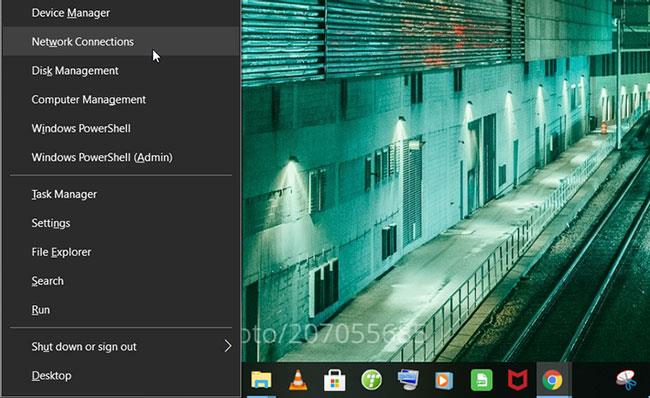
Otvorte nástroj Sieťové pripojenia systému Windows pomocou ponuky Rýchly prístup
Metóda 4: Použite ikonu WiFi alebo systémové nastavenia
Ikona WiFi na paneli úloh je veľmi užitočná, keď chcete nakonfigurovať niektoré problémy súvisiace so sieťou. To však nie je všetko – pomocou tejto ikony môžete tiež otvoriť nástroj Sieťové pripojenia. Tu je postup:
1. Kliknite pravým tlačidlom myši na ikonu WiFi na paneli úloh a vyberte možnosť Otvoriť nastavenia siete a internetu .
2. Nakoniec kliknutím na položku Zmeniť možnosti adaptéra otvorte nástroj Sieťové pripojenia.
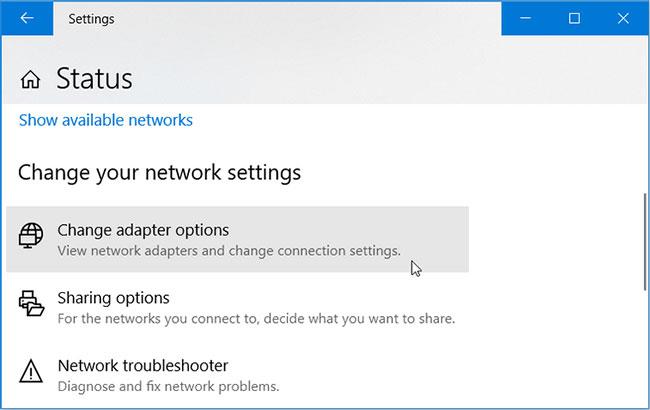
Otvorte nástroj Sieťové pripojenia systému Windows pomocou ikony WiFi
Prípadne môžete nástroj Sieťové pripojenia otvoriť priamo cez systémové nastavenia. Tu je postup:
1. Stlačením Win + I otvorte systémové nastavenia.
2. V možnostiach ponuky kliknite na položku Sieť a internet .
3. V ďalšom okne vyberte Stav na ľavej table.
4. Nakoniec kliknutím na položku Zmeniť možnosti adaptéra otvorte nástroj Sieťové pripojenia.
Metóda 5: Použite príkazový riadok alebo PowerShell
Príkazový riadok a PowerShell uľahčujú riešenie problémov s chybným počítačom so systémom Windows. Zaujímavé je, že tieto nástroje vám tiež môžu pomôcť získať prístup k mnohým softvérovým programom v zariadení.
Tu je návod, ako môžete otvoriť nástroj Sieťové pripojenia pomocou príkazového riadka:
1. Stlačením kombinácie klávesov Win + R otvorte dialógové okno príkazu Spustiť .
2. Zadajte CMD a stlačením Ctrl + Shift + Enter otvorte príkazový riadok s právami správcu .
3. Napíšte ncpa.cpl a stlačením klávesu Enter otvorte nástroj Sieťové pripojenia.
Ďalej uvádzame, ako vám PowerShell môže pomôcť získať prístup k nástroju Sieťové pripojenia:
1. Stlačením kombinácie klávesov Win + R otvorte dialógové okno príkazu Spustiť .
2. Zadajte PowerShell a stlačením Ctrl + Shift + Enter otvorte okno PowerShell s právami správcu .
3. Napíšte ncpa.cpl a stlačením klávesu Enter otvorte nástroj Sieťové pripojenia.
Metóda 6: Použite ovládací panel
Ovládací panel je spoľahlivý nástroj, ktorý môžete použiť na riešenie problémov súvisiacich so systémom Windows. Tento nástroj vám tiež môže pomôcť ľahko získať prístup k väčšine programov na vašom zariadení so systémom Windows.
Tu je návod, ako môžete použiť Ovládací panel na otvorenie nástroja Sieťové pripojenia:
1. Do vyhľadávacieho panela ponuky Štart napíšte Ovládací panel a vyberte najvhodnejší výsledok.
2. Kliknite na rozbaľovaciu ponuku Zobraziť podľa a vyberte položku Malé ikony .
3. Z možností ponuky vyberte možnosť Centrum sietí a zdieľania .
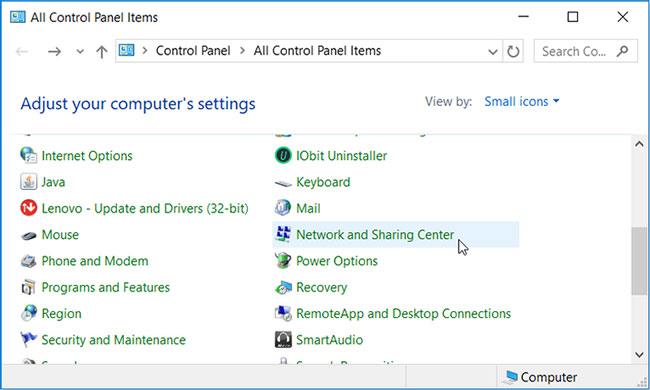
Otvorte nástroj Sieťové pripojenia systému Windows pomocou ovládacieho panela
V ďalšom okne kliknutím na položku Zmeniť nastavenia adaptéra otvorte nástroj Sieťové pripojenia.
Metóda 7: Použite panel s adresou Prieskumníka
Panel s adresou v Prieskumníkovi je neuveriteľný nástroj, ktorý vám môže pomôcť získať prístup k mnohým aplikáciám Windows. Tu je návod, ako môžete použiť tento nástroj na otvorenie nástroja Sieťové pripojenia:
1. Stlačením klávesov Win + E otvorte Prieskumník súborov .
2. Do panela s adresou zadajte ncpa.cpl a stlačením klávesu Enter otvorte nástroj Sieťové pripojenia.
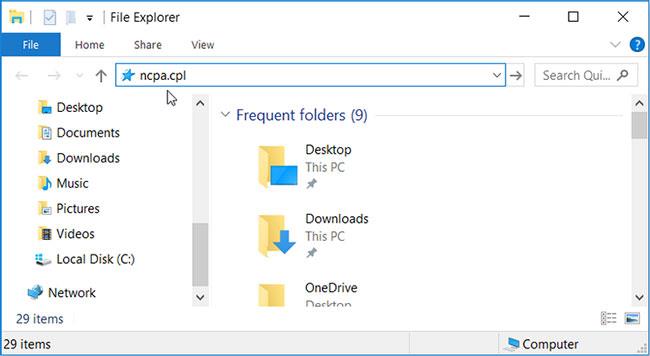
Otvorte nástroj Sieťové pripojenia systému Windows pomocou panela s adresou Prieskumníka
Metóda 8: Použite Správcu úloh
Vždy sa môžete spoľahnúť na Správcu úloh pri analýze systémových procesov a monitorovaní výkonu. Správca úloh vám tiež pomáha jednoducho ukončiť aktívne softvérové programy. Možno ste však nevedeli, že tento nástroj vám môže pomôcť získať prístup k rôznym softvérovým programom Windows.
Tu je návod, ako môžete použiť Správcu úloh na otvorenie nástroja Sieťové pripojenia:
1. Stlačením Ctrl + Shift + Enter otvorte Správcu úloh .
2. Kliknite na kartu Súbor v ľavom dolnom rohu a vyberte možnosť Spustiť novú úlohu .
3. Do vyhľadávacieho poľa zadajte ncpa.cpl a kliknutím na tlačidlo OK otvorte nástroj Sieťové pripojenia.
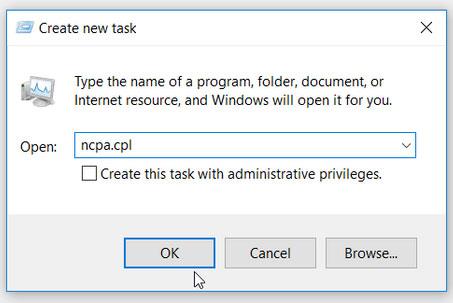
Otvorte nástroj Sieťové pripojenia systému Windows pomocou Správcu úloh
Teraz máte jednoduchý prístup k nástroju Sieťové pripojenia systému Windows.
Takže s mnohými rôznymi spôsobmi môžeme pristupovať k rozhraniu sieťových pripojení v systéme Windows 10. Po vstupe do rozhrania môžete pokračovať v úprave pripojenia, v prípade problémov opraviť chyby siete.
Pozrieť viac:
Prajem vám úspech!
Ak omylom odinštalujete jednu alebo niekoľko predvolených aplikácií v ponuke Štart systému Windows 10, nemusíte sa príliš obávať. Pomocou niekoľkých jednoduchých krokov nižšie môžete všetko úplne vrátiť do pôvodného stavu.
Cortana je virtuálna asistentka spoločnosti Microsoft a ak chcete, „ona“ je vždy pripravená pomôcť vám nájsť čokoľvek na vašom počítači so systémom Windows 10, poskytnúť predpovede počasia a zabezpečiť, aby ste nezmeškali žiadne dôležité úlohy.
Spoločnosť Microsoft oznámila dostupnosť aktualizácie Windows 10 Creators Update verzie 1703 pre všetky kompatibilné zariadenia so systémom Windows 10. Okrem toho spoločnosť zmenila aj niektoré programy vydávania. Sledujte nás a získajte ďalšie informácie!
Ak máte radi ukazovatele myši Mac, môžete ich nainštalovať aj do systému Windows 10. Nižšie sú uvedené kroky, ktoré by ste mali vykonať pri inštalácii ukazovateľov Mac vo Windowse 10.
Niekedy môže byť potrebné odstrániť službu. Napríklad, keď sa nainštalovaný softvér neodinštaluje správne a ponechá svoju službu v zozname služieb. Táto príručka vám ukáže, ako odstrániť služby v systéme Windows 7, Windows 8 a Windows 10.
Táto príručka vám ukáže, ako povoliť alebo zakázať zobrazenie zvýraznených farieb na Štart, Panel úloh a Centrum akcií v systéme Windows 10.
Ak chcete povoliť alebo zakázať šifrovanie zariadenia v systéme Windows 10, môžete postupovať podľa tohto podrobného sprievodcu. Táto funkcia je vo všeobecnosti dostupná na väčšine zariadení a tabletov Windows 10 2-v-1.
Téma nastavená v systéme Windows 10 stiahnutá z obchodu má vysokú kvalitu, veľa tém a môžete získať všetky obrázky v tejto téme.
Ak chcete ušetriť batériu počítača a zabrániť poškodeniu zraku, môžete previesť systém Windows 10 na tmavý režim (prepnúť rozhranie na tmavú farbu). V článku nižšie vás Tips.BlogCafeIT prevedie aktiváciou tmavého režimu v systéme Windows 10.
Spoločnosť Microsoft nedávno vydala kumulatívnu aktualizáciu s kódom KB4093105 pre aktualizáciu Windows 10 Fall Creators Update s offline inštalátorom.









