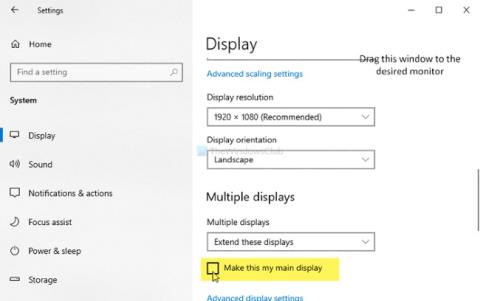Pri používaní mnohých aplikácií v systéme Windows 10 ste sa určite stretli s otváraním aplikácií na obrazovke, ktoré ste neočakávali. Táto príručka od Quantrimangu vám pomôže nastaviť otvorenie aplikácie na domovskej obrazovke alebo na ľubovoľnej obrazovke.
Ak chcete zabrániť tomu, aby systém Windows 10 nechal na pracovnej ploche aplikácie, ktoré nechcete, použite nasledujúce riešenia:
1. Presuňte aplikáciu na požadovanú obrazovku
Toto je pravdepodobne najjednoduchšie riešenie, ako prinútiť aplikáciu, aby sa otvorila na konkrétnej obrazovke. Keď máte dve/tri alebo viac obrazoviek, otvoríte aplikáciu, ktorú chcete upraviť, a potom ju pretiahnete myšou na obrazovku, ktorú chcete umiestniť. Potom zatvorte aplikáciu a znova ju otvorte.
Po tejto operácii sa aplikácia znova otvorí na obrazovke, na ktorej bola zobrazená pred zatvorením. Ak toto riešenie nefunguje, mali by ste vyskúšať druhé riešenie.
2. Použite metódu zmeny veľkosti
Niekedy váš počítač nedokáže rozpoznať pohyb aplikácií medzi obrazovkami. Potom sa aplikácia vždy otvorí na tej istej obrazovke.
Ak chcete tento problém vyriešiť, otvorte aplikáciu a potom zmeňte veľkosť okna aplikácie. Veľkosť musíte zmeniť spôsobom minimalizácie/maximalizácie potiahnutím myšou, nie použitím tlačidla maximalizovať alebo minimalizovať .
Teraz presuňte túto aplikáciu na obrazovku, kam ju chcete umiestniť. Ďalej vypnite aplikáciu Pred vypnutím nemeňte veľkosť okna aplikácie. Potom, keď znova otvoríte aplikáciu, zobrazí sa v okne, ktoré chcete.
3. Nastavte domovskú obrazovku
Okrem toho si môžete nastaviť jednu obrazovku ako svoju primárnu, takže aplikácie budú vždy otvorené na tejto obrazovke. Ak chcete nastaviť hlavnú obrazovku, postupujte takto:

- Stlačte Windows + I pre prístup k Nastaveniam
- Potom prejdite na Systém > Displej
- Kliknite na Identifikovať , aby systém zobrazil a očísloval obrazovky
- Po výbere obrazovky, ktorú chcete nastaviť ako hlavnú obrazovku, kliknite na položku Nastaviť ako hlavnú obrazovku
Odteraz sa budú aplikácie otvárať na domovskej obrazovke. Ak chcete, aby sa otvoril na iných obrazovkách, musíte vykonať prvú alebo druhú metódu vyššie.
Na presunutie otvoreného okna aplikácie na príslušné miesto na inej obrazovke môžete použiť aj kombináciu klávesov Windows + Shift + Doľava/Doprava .
Prajeme vám úspech a pozývame vás, aby ste si prečítali ďalšie dobré tipy týkajúce sa systému Windows 10 na Quantrimangu: