Ako otočiť obrazovku počítača so systémom Windows 10

Obrazovku počítača môžete otáčať horizontálne, vertikálne alebo hore nohami. Táto príručka vám ukáže, ako otočiť obrazovku počítača v systéme Windows 10.

Obrazovku počítača môžete otáčať horizontálne, vertikálne alebo hore nohami . Táto príručka vám ukáže, ako otočiť obrazovku počítača v systéme Windows 10 .
1. Otočte obrazovku počítača v Nastaveniach
Ak chcete otočiť obrazovku počítača so systémom Windows 10 v Nastaveniach, postupujte takto:
1. Otvorte Nastavenia > Systém.
2. Kliknite na položku Displej na ľavej strane.
3. Ak máte k počítaču pripojených viacero displejov, vyberte displej, ktorý chcete otočiť.
4. Vyberte jeden zo spôsobov otáčania obrazovky v ponuke Orientácia displeja nasledovne:
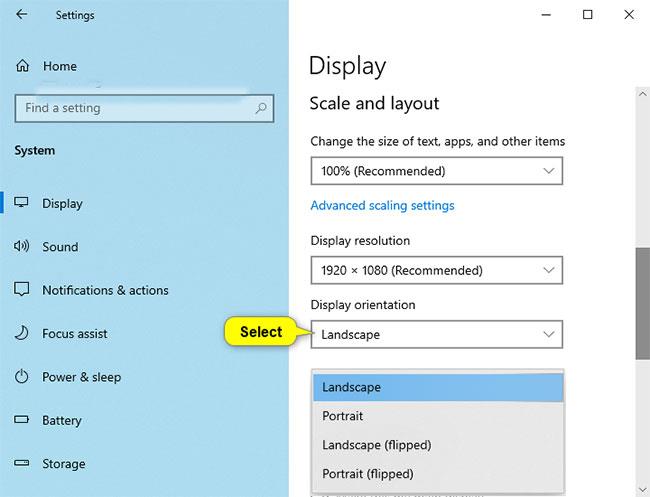
Vyberte na šírku (predvolené), na výšku, na šírku (prevrátené) alebo na výšku (prevrátené)
5. Ak vybratá orientácia obrazovky vyzerá dobre, klepnite na Ponechať zmeny. Ak nie, kliknutím na tlačidlo Vrátiť sa vrátite späť do predchádzajúceho smeru.
Poznámka : Budete mať 15 sekúnd (čas sa môže líšiť) na kliknutie na Ponechať zmeny alebo Vrátiť , než sa systém Windows automaticky otočí späť na predchádzajúcu orientáciu.
To môže byť užitočné, ak vám vykonané zmeny bránia v zobrazení tohto dialógového okna.
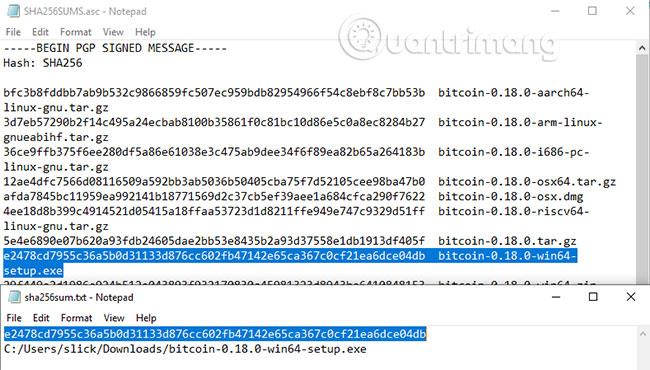
Budete mať 15 sekúnd na kliknutie na Ponechať zmeny alebo Vrátiť späť
6. Po dokončení môžete Nastavenia zatvoriť , ak chcete.
Poznámka : Ak sa nezobrazia všetky obrazovky, kliknite na prepojenie Zistiť a zistite, či ho systém Windows dokáže nájsť.
Ak si nie ste istí, ktorému monitoru dané číslo patrí, môžete klepnúť na prepojenie Identifikovať a rýchlo zobraziť číslo monitora.
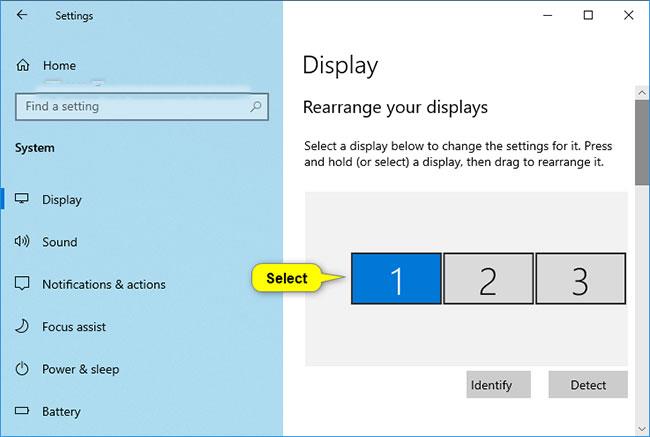
Vyberte obrazovku, ktorú chcete otočiť
Zmeňte orientáciu displeja otočením obrazovky
Poznámka : Táto možnosť bude dostupná len pre tablety a zariadenia 2 v 1 s operačným systémom Windows.
Ak povolíte uzamknutie otáčania , orientácia displeja sa pri otočení obrazovky nezmení.
Stačí manuálne otočiť obrazovku, aby ste zmenili požadovanú horizontálnu alebo vertikálnu orientáciu.
Otočte obrazovku v ovládacom paneli NVIDIA
Táto možnosť bude dostupná iba vtedy, ak má váš počítač grafiku NVIDIA s nainštalovanými ovládačmi NVIDIA.
1. Kliknite pravým tlačidlom myši alebo stlačte a podržte na pracovnej ploche a kliknite na položku Ovládací panel NVIDIA .
2. V ovládacom paneli NVIDIA vykonajte nasledujúce akcie .
A) Kliknite na Otočiť displej v časti Displej na ľavom paneli.
B) Ak máte viacero monitorov, vyberte monitor, ktorý chcete otočiť.
C) V časti Vyberte požadovanú orientáciu vyberte možnosť Na šírku (predvolené), Na výšku, Na šírku (prevrátený) alebo Na výšku (prevrátený) .
D) Kliknite na tlačidlo Použiť.
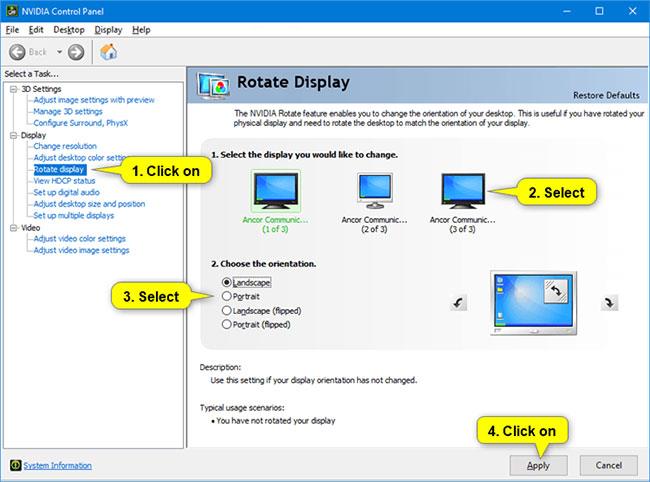
Prejdite na Ovládací panel NVIDIA
3. Ak vybraný smer vyzerá v poriadku, kliknite na Áno. Ak nie, kliknutím na Nie sa vrátite do predchádzajúceho smeru zobrazenia.
Poznámka : Budete mať 20 sekúnd (čas sa môže líšiť) na kliknutie na Áno alebo Nie , kým sa systém Windows automaticky vráti k predchádzajúcej orientácii zobrazenia.
To môže byť užitočné, ak vám vykonané zmeny bránia v zobrazení tohto dialógového okna.
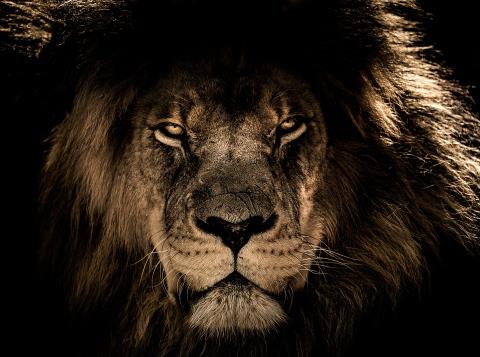
Ak vybratý smer vyzerá v poriadku, kliknite na tlačidlo Áno
4. Po dokončení môžete zatvoriť ovládací panel NVIDIA , ak chcete.
Vyššie sú 3 spôsoby otáčania obrazovky prenosného počítača v systéme Windows 10. Pomocou niekoľkých krokov môžete zmeniť orientáciu obrazovky do požadovaného smeru pre pohodlnú prácu.
Režim Kiosk v systéme Windows 10 je režim na používanie iba 1 aplikácie alebo prístup iba k 1 webovej lokalite s hosťami.
Táto príručka vám ukáže, ako zmeniť alebo obnoviť predvolené umiestnenie priečinka Camera Roll v systéme Windows 10.
Úprava súboru hosts môže spôsobiť, že nebudete môcť pristupovať na internet, ak súbor nie je správne upravený. Nasledujúci článok vás prevedie úpravou súboru hosts v systéme Windows 10.
Zmenšenie veľkosti a kapacity fotografií vám uľahčí ich zdieľanie alebo odosielanie komukoľvek. Najmä v systéme Windows 10 môžete hromadne meniť veľkosť fotografií pomocou niekoľkých jednoduchých krokov.
Ak nepotrebujete zobrazovať nedávno navštívené položky a miesta z bezpečnostných dôvodov alebo z dôvodov ochrany osobných údajov, môžete to jednoducho vypnúť.
Spoločnosť Microsoft práve vydala aktualizáciu Windows 10 Anniversary Update s mnohými vylepšeniami a novými funkciami. V tejto novej aktualizácii uvidíte veľa zmien. Od podpory stylusu Windows Ink až po podporu rozšírenia prehliadača Microsoft Edge sa výrazne zlepšila ponuka Štart a Cortana.
Jedno miesto na ovládanie mnohých operácií priamo na systémovej lište.
V systéme Windows 10 si môžete stiahnuť a nainštalovať šablóny skupinovej politiky na správu nastavení Microsoft Edge a táto príručka vám ukáže tento proces.
Tmavý režim je rozhranie s tmavým pozadím v systéme Windows 10, ktoré pomáha počítaču šetriť energiu batérie a znižovať vplyv na oči používateľa.
Panel úloh má obmedzený priestor a ak pravidelne pracujete s viacerými aplikáciami, môže sa stať, že vám rýchlo dôjde miesto na pripnutie ďalších obľúbených aplikácií.









