Ako otestovať webovú kameru Windows 10

Kontrola správneho fungovania webovej kamery na počítači so systémom Windows je rýchla a jednoduchá. Nižšie sú uvedené kroky, ktoré vám pomôžu skontrolovať fotoaparát.

Kontrola správneho fungovania webovej kamery na počítači so systémom Windows je rýchla a jednoduchá. Nižšie sú uvedené kroky, ktoré vám pomôžu skontrolovať fotoaparát na prenosnom počítači alebo počítači.
Kde je webkamera?
Väčšina notebookov a notebookov má webové kamery, no používatelia ich často nevyužívajú tak, ako by mohli. Zvyčajne budú zabudované do zariadenia a zobrazia sa iba ako malá kruhová šošovka umiestnená priamo nad obrazovkou zariadenia. Dajú sa však zakúpiť aj samostatne a pripojiť cez USB k počítaču.
Ak chcete zistiť, či má váš počítač so systémom Windows webovú kameru, môžete prejsť do Správcu zariadení a vyhľadať Zariadenia na spracovanie obrazu. Ak je k dispozícii, webová kamera sa zobrazí tu.
Skontrolujte nastavenia pripojenia webovej kamery
Ak má váš počítač vstavanú kameru, tento krok nemusíte robiť.
Ak váš počítač používa samostatnú webovú kameru, mali by ste ju pripojiť k počítaču pomocou kábla alebo cez Bluetooth a skontrolovať, či je kábel bezpečne zapojený a či je pripojenie úspešné.
Ako otestovať webovú kameru online
Testovanie webovej kamery je veľmi jednoduché. Jednoduchou možnosťou je použiť jednu z mnohých bezplatných webových stránok na testovanie webových kamier dostupných na webe. Patria sem webcammictest.com, turncameraon.com a webcamtests.com (ďalšie možnosti nájdete online vyhľadaním výrazu „test webkamery“ ).
V článku sa použije webcammictest.com na nasledujúci postupný proces, hoci online testy webovej kamery sú zvyčajne rovnaké bez ohľadu na to, ktorú webovú stránku používate.
1. Otvorte webový prehliadač.
2. Do panela s adresou prehliadača zadajte webcammictest.com .
3. Kliknite na tlačidlo Skontrolovať webovú kameru na webovej lokalite .
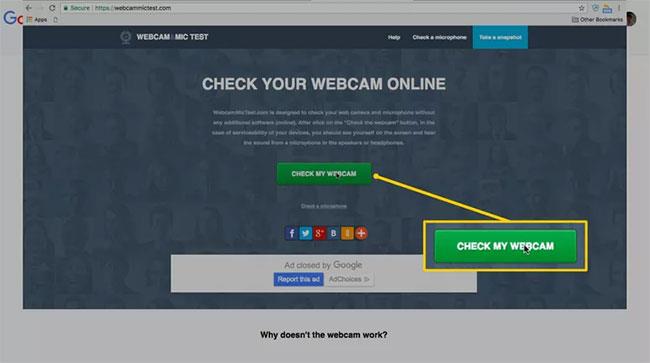
Kliknite na tlačidlo Skontrolovať moju webovú kameru
4. Keď sa zobrazí pole povolenia, kliknite na položku Povoliť.
Zdroj webovej kamery sa potom zobrazí v čiernom poli na pravej strane stránky, čo znamená, že kamera je aktívna. Ak používate externú webovú kameru pripojenú cez USB – a ak sa po dokončení testu webovej kamery nezobrazí žiadny obraz – mali by ste sa pokúsiť odpojiť a znova pripojiť.
Skontrolujte webovú kameru na prenosnom počítači so systémom Windows 10
Notebooky majú zvyčajne vstavanú webovú kameru priamo nad obrazovkou.
Windows 10 má vstavanú aplikáciu Fotoaparát , pomocou ktorej môžete fotografovať. Môžete ho použiť na testovanie webových kamier.
Ak chcete otvoriť aplikáciu Fotoaparát v systéme Windows 10, postupujte takto:
1) Kliknite na tlačidlo Štart v ľavom dolnom rohu obrazovky.
2) Zadajte „kamera“ a kliknite na Fotoaparát zobrazený vo výsledkoch vyhľadávania.
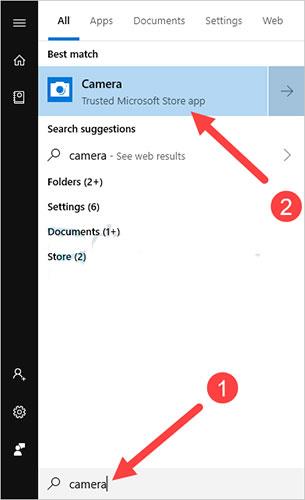
Otvorte Fotoaparát
Ak webová kamera funguje správne, v aplikácii uvidíte ukážku kamery, ktorá zvyčajne zobrazuje pohľad spredu na kameru. Ak sa nič nezobrazí alebo je obrazovka čierna, existuje vysoká pravdepodobnosť, že webová kamera má problémy.
Otestujte webovú kameru pomocou akéhokoľvek softvéru na videohovory
Môžete vyskúšať videohovory na Facebooku , videohovory cez Zalo PC s ktorýmkoľvek priateľom, aby ste zistili, či vaša webová kamera stále funguje dobre. V tomto článku použijem na testovanie Skype.
Kroky na použitie Skype na testovanie webovej kamery sú nasledovné:
1) Spustite aplikáciu Skype na počítači a prihláste sa do svojho účtu.
2) Kliknite na ikonu ponuky a potom kliknite na položku Nastavenia.

Kliknite na položku Nastavenia
3) Kliknite na položku Zvuk a video .
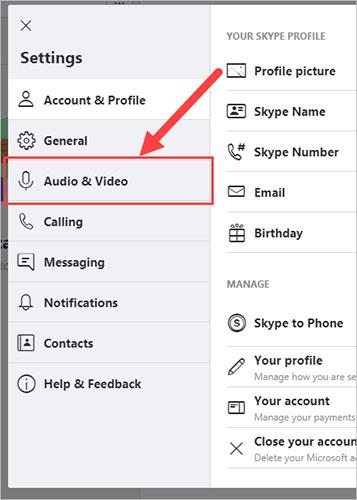
Kliknite na položku Zvuk a video
4) Skontrolujte náhľad kamery v sekcii VIDEO.
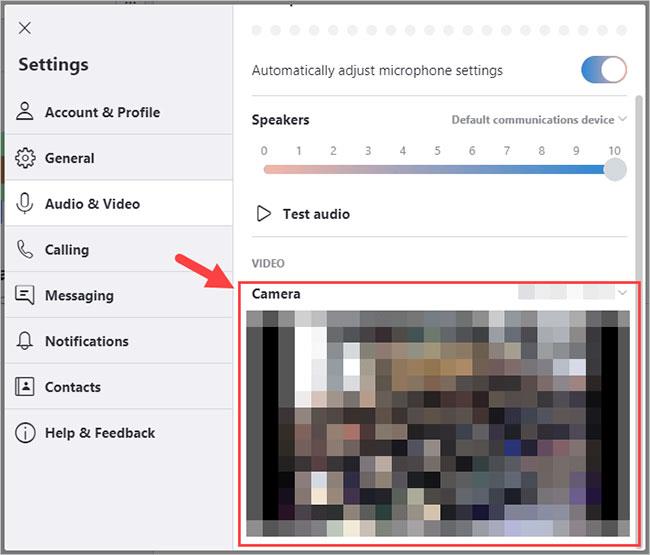
Ukážku kamery si pozrite v sekcii VIDEO
Ak funguje dobre, uvidíte tam obraz zaznamenaný kamerou.
Nainštalujte najnovší ovládač pre webovú kameru
Po nadviazaní pripojenia a otestovaní, no nevidíte, že webová kamera funguje správne, môžete skúsiť nainštalovať najnovší ovládač pre webovú kameru.
Zastarané alebo nesprávne ovládače môžu spôsobiť problémy s webovou kamerou. Mali by ste sa uistiť, že ovládač webovej kamery je aktuálny.
Ovládač webovej kamery môžete aktualizovať alebo nainštalovať manuálne. Ak však nemáte čas, trpezlivosť alebo zručnosti, môžete to urobiť automaticky s Driver Easy.
Nemusíte presne vedieť, na akom systéme váš počítač beží, riskovať stiahnutie a inštaláciu nesprávneho ovládača alebo sa obávať, že počas inštalácie urobíte chyby. Driver Easy to všetko zvládne.
1) Stiahnite si a nainštalujte Driver Easy .
2) Spustite Driver Easy a kliknite na tlačidlo Scan Now. Driver Easy potom prehľadá váš počítač a zistí všetky problematické ovládače.
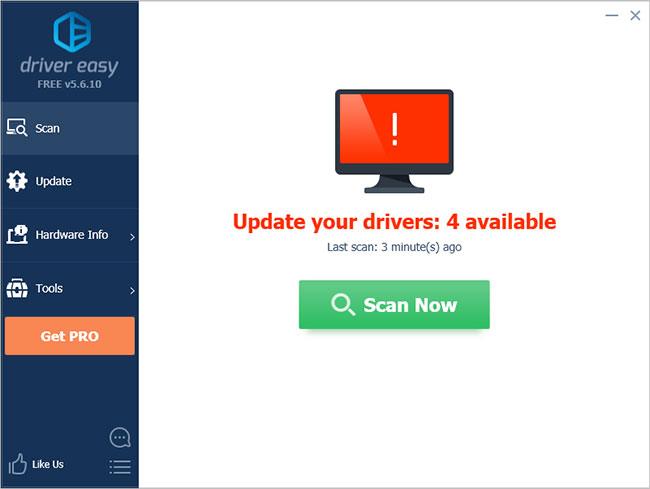
Spustite Driver Easy a kliknite na tlačidlo Scan Now
3) Kliknutím na tlačidlo Aktualizovať vedľa zariadenia stiahnete správnu verziu ovládača, ktorú potom môžete nainštalovať manuálne. Alebo kliknite na tlačidlo Aktualizovať všetko vpravo dole, aby sa automaticky aktualizovali všetky ovládače. (To si vyžaduje verziu Pro – po kliknutí na Aktualizovať všetko sa zobrazí výzva na inováciu . Získate plnú podporu a 30-dňovú záruku vrátenia peňazí).
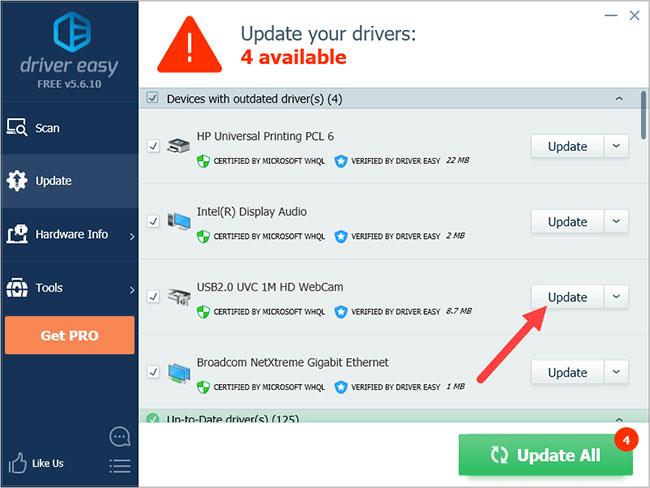
Kliknite na tlačidlo Aktualizovať
Takže viete, ako skontrolovať webovú kameru v počítači, ako aj aktualizovať ovládač webovej kamery, aby aplikácia fungovala lepšie.
Čo robiť, ak webová kamera v určitých aplikáciách nefunguje?
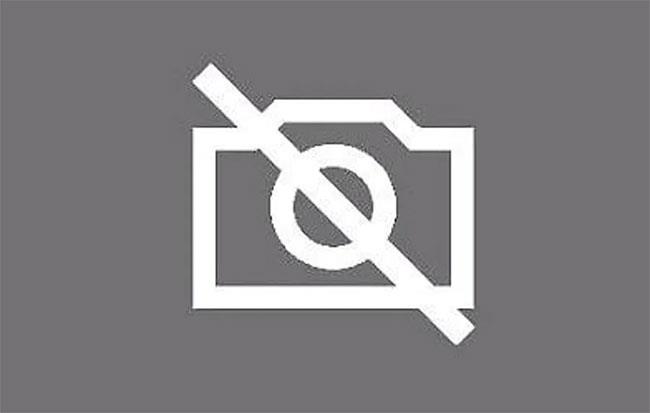
Niekedy webová kamera v určitých aplikáciách nefunguje
Niekedy môže byť webová kamera v perfektnom stave, ale nefunguje s určitými aplikáciami. V tomto prípade musíte aplikáciám udeliť prístup k webovej kamere a mikrofónu. Postupujte podľa nasledujúcich krokov:
Krok 1 : Kliknite na tlačidlo Štart v ľavom dolnom rohu obrazovky. Ak je panel úloh skrytý, na zobrazenie ponuky budete musieť kliknúť na ľavý dolný roh.
Krok 2 : Zadajte nastavenia a stlačte kláves Enter.
Krok 3 : V časti Ochrana osobných údajov vyberte položku Fotoaparát.
Krok 4 : Kliknite na položku Povoliť aplikáciám používať môj fotoaparát .
Krok 5 : Vypnite limity pre každú jednotlivú aplikáciu.
Krok 6 : Ak problém pretrváva, skontrolujte, či je v nastaveniach aplikácie povolený prístup k fotoaparátu.
Dúfajme, že s pomocou tejto príručky ste zistili problém s webovou kamerou a vyriešili ho. Používatelia, ktorí majú takéto problémy, často obviňujú webovú kameru, aj keď v skutočnosti problém spočíva v aplikácii. Pred použitím webovej kamery v aplikáciách tretích strán sa preto uistite, že ste udelili potrebné povolenia a vykonali kontrolu.
Používate vstavanú webovú kameru notebooku so systémom Windows 10 alebo osobné zariadenie? Zistili ste, že nejaký typ webovej kamery je výrazne efektívnejší? Podeľte sa o svoje skúsenosti v sekcii komentárov nižšie!
Dúfame, že tento článok je pre vás užitočný!
Režim Kiosk v systéme Windows 10 je režim na používanie iba 1 aplikácie alebo prístup iba k 1 webovej lokalite s hosťami.
Táto príručka vám ukáže, ako zmeniť alebo obnoviť predvolené umiestnenie priečinka Camera Roll v systéme Windows 10.
Úprava súboru hosts môže spôsobiť, že nebudete môcť pristupovať na internet, ak súbor nie je správne upravený. Nasledujúci článok vás prevedie úpravou súboru hosts v systéme Windows 10.
Zmenšenie veľkosti a kapacity fotografií vám uľahčí ich zdieľanie alebo odosielanie komukoľvek. Najmä v systéme Windows 10 môžete hromadne meniť veľkosť fotografií pomocou niekoľkých jednoduchých krokov.
Ak nepotrebujete zobrazovať nedávno navštívené položky a miesta z bezpečnostných dôvodov alebo z dôvodov ochrany osobných údajov, môžete to jednoducho vypnúť.
Spoločnosť Microsoft práve vydala aktualizáciu Windows 10 Anniversary Update s mnohými vylepšeniami a novými funkciami. V tejto novej aktualizácii uvidíte veľa zmien. Od podpory stylusu Windows Ink až po podporu rozšírenia prehliadača Microsoft Edge sa výrazne zlepšila ponuka Štart a Cortana.
Jedno miesto na ovládanie mnohých operácií priamo na systémovej lište.
V systéme Windows 10 si môžete stiahnuť a nainštalovať šablóny skupinovej politiky na správu nastavení Microsoft Edge a táto príručka vám ukáže tento proces.
Tmavý režim je rozhranie s tmavým pozadím v systéme Windows 10, ktoré pomáha počítaču šetriť energiu batérie a znižovať vplyv na oči používateľa.
Panel úloh má obmedzený priestor a ak pravidelne pracujete s viacerými aplikáciami, môže sa stať, že vám rýchlo dôjde miesto na pripnutie ďalších obľúbených aplikácií.









