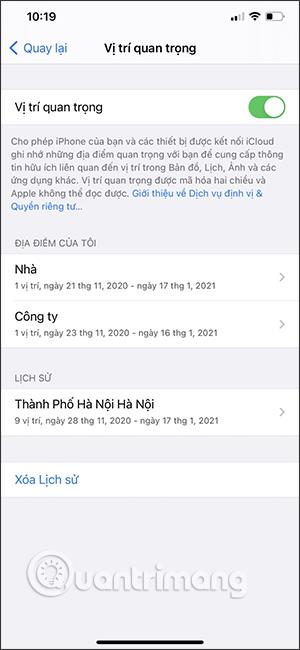Optimalizácia doručenia v systéme Windows 10 vám umožňuje nahrávať a sťahovať aktualizácie systému Windows 10 a Microsoft Store do az iných počítačov vo vašej lokálnej sieti alebo na internete. Systém Windows to robí pomocou samoorganizujúcej sa distribuovanej lokalizovanej vyrovnávacej pamäte. V predvolenom nastavení bude vyrovnávacia pamäť optimalizácie doručenia využívať až 10 GB miesta na disku C a bude sa uchovávať tri dni.
Samozrejme, ak je na disku málo miesta alebo Windows cíti potrebu, automaticky vymaže vyrovnávaciu pamäť a uvoľní miesto. Okrem toho, keď sa odošle nová aktualizácia, systém Windows podľa toho upraví aj vyrovnávaciu pamäť .
Ak si myslíte, že funkcia Optimalizácia doručenia využíva veľa miesta alebo neuchováva vyrovnávaciu pamäť dostatočne dlho, môžete zmeniť konkrétne nastavenia pomocou Editora zásad skupiny alebo Editora databázy Registry systému Windows. Tu je návod, ako postupovať.

Zmeňte veľkosť vyrovnávacej pamäte optimalizácie doručenia a čas uchovávania pomocou Editora zásad skupiny
1. Najprv otvorte Editor zásad skupiny vyhľadaním kľúčového slova gpedit.msc v ponuke Štart. Potom prejdite na položku Konfigurácia počítača -> Šablóny pre správu -> Komponenty systému Windows -> Optimalizácia doručovania.
2. V okne Optimalizácia doručenia sa pozrite na pravý panel, nájdite a dvakrát kliknite na zásadu Absolute Max Cache Size (v GB) . Táto zásada vám umožňuje nastaviť veľkosť vyrovnávacej pamäte v gigabajtoch. Ak chcete nastaviť veľkosť vyrovnávacej pamäte v relatívnych množstvách, ako je napríklad percento jednotky C, nájdite a dvakrát kliknite na zásadu s názvom Maximálna veľkosť vyrovnávacej pamäte (percento).
3. V okne vlastností zásady Absolútna maximálna veľkosť vyrovnávacej pamäte (v GB) vyberte možnosť Povoliť . V časti Možnosti zadajte množstvo úložného priestoru, ktorý chcete prideliť, a kliknite na tlačidlo Použiť . Ak sa rozhodnete nastaviť veľkosť vyrovnávacej pamäte v percentách, vypočítajte percento, ktoré chcete nastaviť, a zadajte rovnakú hodnotu ako vyššie.

4. Ďalej nájdite a otvorte politiku Max Cache Age (v sekundách).

5. Podobne vyberte možnosť Povolené . Potom v sekcii možností zadajte čas v sekundách, počas ktorého chcete uchovávať súbory vo vyrovnávacej pamäti, a stlačte Použiť a OK . Napríklad, ak chcete ponechať súbory vo vyrovnávacej pamäti jeden týždeň, do poľa hodnoty zadajte hodnotu 604800.

6. Nakoniec reštartujte systém, aby sa zmeny uplatnili. Odteraz bude systém Windows používať na ukladanie aktualizačných súborov systému Windows iba množstvo úložného priestoru, ktorý ste pridelili. Okrem toho systém Windows automaticky odstráni aj súbory vo vyrovnávacej pamäti, ktoré sú staršie ako počet dní nastavený v druhej politike.
Ak chcete nastavenia vrátiť späť, vyberte pre obe politiky možnosť Zakázané alebo Nekonfigurované a potom reštartujte systém.
Zmeňte veľkosť vyrovnávacej pamäte optimalizácie doručenia a čas uchovávania pomocou Editora databázy Registry systému Windows
Ak používate Windows 10 Home, na vykonanie podobných zmien môžete použiť register . Budeme však musieť vytvoriť niekoľko nových hodnôt, preto si pred pokračovaním zálohujte svoj register.
1. Otvorte ponuku Štart, do vyhľadávacieho poľa zadajte kľúčové slovo regedit a otvorte register . V Editore databázy Registry prejdite do nasledujúceho umiestnenia:
HKEY_LOCAL_MACHINE\SOFTWARE\Policies\Microsoft\Windows
2. Kliknite pravým tlačidlom myši na položku Windows a potom vyberte položku Nový -> Kľúč . Pomenujte nový kľúč DeliveryOptimization. Ak už tento kľúč máte, prejdite na ďalší krok.

3. Na pravom paneli kliknite pravým tlačidlom myši a vyberte Nový -> Hodnota DWORD (32-bitová) . Hodnotu pomenujte DOAbsoluteMaxCacheSize . Táto hodnota vám umožňuje nastaviť maximálny úložný priestor, ktorý môže optimalizácia doručenia použiť. Potom dvakrát kliknite na novovytvorenú hodnotu.

4. Prvá dôležitá vec, ktorú by ste mali urobiť, je vybrať možnosť Desatinné . Potom do poľa hodnoty údajov zadajte množstvo úložného priestoru, ktorý chcete prideliť v GB, a kliknite na tlačidlo OK .

5. Opäť kliknite pravým tlačidlom myši a vyberte Nový -> Hodnota DWORD (32-bitová) . Novú hodnotu pomenujte DOMaxCacheAge a stlačte Enter .

6. Dvakrát kliknite na novovytvorenú hodnotu a vyberte možnosť Desatinná . Do poľa s údajmi o hodnote zadajte počet dní v sekundách a kliknite na tlačidlo OK . Napríklad, ak chcete, aby bola vyrovnávacia pamäť platná sedem dní, zadajte hodnotu 604800.

Hotovo! Teraz zatvorte register systému Windows a reštartujte systém, aby ste použili zmeny. Ak chcete vrátiť zmeny, ktoré ste práve vykonali, jednoducho odstráňte hodnoty DOAbsoluteMaxCacheSize a DOMaxCacheAge .
zhrnutie
Vyššie je uvedené, ako zmeniť veľkosť a čas uchovávania vyrovnávacej pamäte optimalizácie doručenia pomocou Editora zásad skupiny a Editora databázy Registry systému Windows. Podeľte sa s nami o svoje myšlienky a skúsenosti po použití vyššie uvedených metód v praxi v sekcii komentárov nižšie. Veľa štastia!
Pozrieť viac: