Ako optimalizovať systém Windows 10 Creators Update

Pri inštalácii programu Windows 10 Creators na počítačoch s nízkou konfiguráciou nebude používanie nových funkcií v tomto operačnom systéme podľa očakávania.

Ihneď po vydaní oficiálnej verzie operačného systému Windows 10 Creators od spoločnosti Microsoft mnohé počítače inovovali na túto novú verziu, aby mohli využívať nové aktualizované funkcie, ako aj inovácie v porovnaní s predchádzajúcimi. Ak má však váš počítač nízku konfiguráciu, inštalácia a používanie funkcií vo Windows 10 Creators bude trochu náročné.
Na prekonanie tejto situácie môžu používatelia optimalizovať operačný systém v počítači, aby zvýšili pracovnú kapacitu a výkon počítačového systému pri inštalácii Windows 10 Creators.
1. Vyčistite nevyžiadané súbory v programe Windows 10 Creators:
Krok 1:
V rozhraní počítača vstúpime do Nastavenia a potom vyberieme Systémové nastavenia .
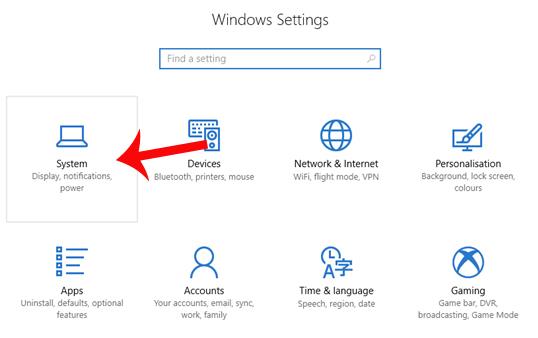
Krok 2:
V Systémovom rozhraní v zozname na ľavej strane rozhrania nájdeme sekciu Nastavenia úložiska .
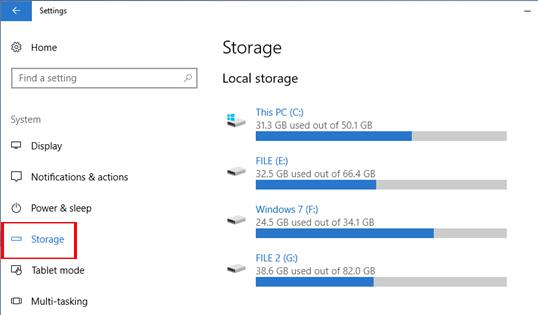
Krok 3:
V obsahu napravo sa používatelia pozerajú nadol a v sekcii Storage sense prepnú do režimu Zapnuté posunutím vodorovného pruhu doprava. Pokračujte v kliknutí na Zmeniť spôsob, akým uvoľňujeme miesto .
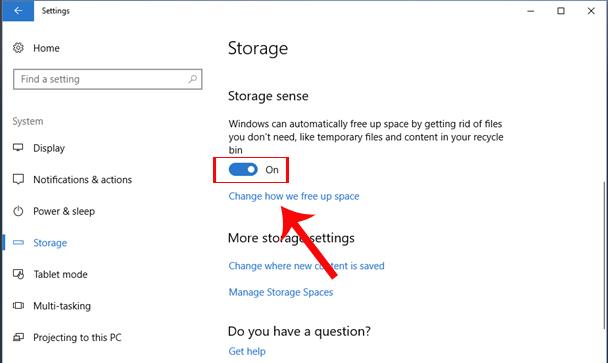
Krok 4:
V tomto novom rozhraní budeme mať 2 možnosti na upratanie systému vrátane:
Používatelia sa v oboch týchto možnostiach prepnú do režimu Zapnuté, aby vyčistili súbory, ktoré v počítači nepotrebujú používať. Potom kliknutím na tlačidlo Vyčistiť dokončite odstraňovanie súborov a čistenie nevyžiadaných súborov v počítači.
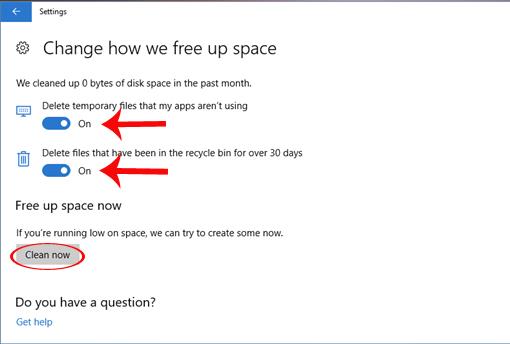
2. Zrýchlite systém Windows 10 Creators:
Krok 1:
Po aktivácii funkcie Storage Sense vo Windows 10 Creators, ktorá odstraňuje nevyžiadané súbory, aby sa zväčšilo voľné miesto v systéme, môžu používatelia pokračovať v úpravách a zrýchľovaní systému. V Cortane zadajte kľúčové slovo Systém a kliknite na výsledok vyhľadávania.
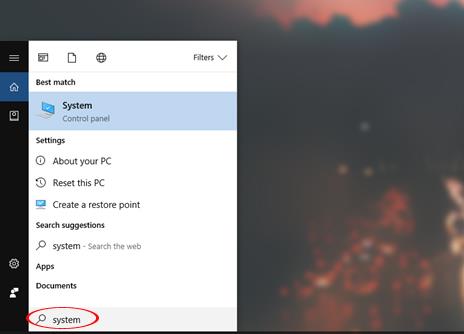
Krok 2:
V rozhraní systémových informácií nájdite možnosť Rozšírené nastavenia systému v zozname ponuky úplne vľavo na ľavej strane rozhrania.
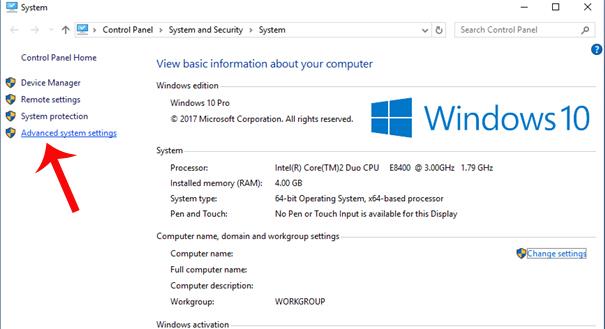
Krok 3:
Zobrazí sa rozhranie Vlastnosti systému , kliknite na kartu Pokročilé a potom kliknite na tlačidlo Nastavenia pod časťou Výkon .
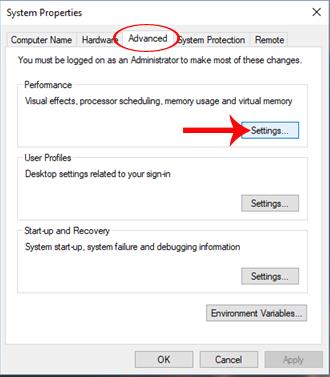
Krok 4:
Po prepnutí do rozhrania Možnosti výkonu pokračujeme klikaním na tlačidlo Rozšírené a potom na tlačidlo Zmeniť... v časti Virtuálna pamäť nižšie.
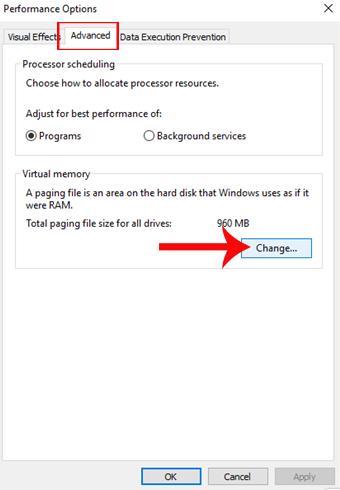
Krok 5:
V dialógovom okne Virtuálna pamäť zrušte začiarknutie možnosti Automaticky spravovať veľkosť stránkovacieho súboru pre všetky ovládače . Potom používateľ klikne na oddiel jednotky C v zozname nižšie a vyberie možnosť Vlastná veľkosť.
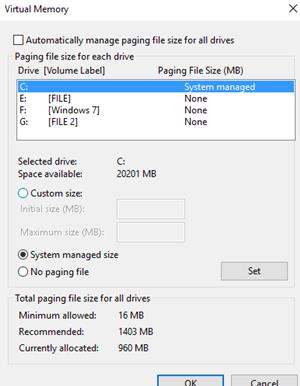
Krok 6:
Tu používatelia upravia kapacitu v sekcii Vlastná veľkosť . V závislosti od aktuálnej voľnej kapacity partície v počítači meníme hodnoty pre počiatočnú veľkosť (MB) a maximálnu veľkosť (MB). Počiatočnú veľkosť môžeme zadať ako 2048 a maximálnu veľkosť ako 4096.
Nakoniec stlačte tlačidlo Nastaviť nižšie, aby ste zmenili nové nastavenia.
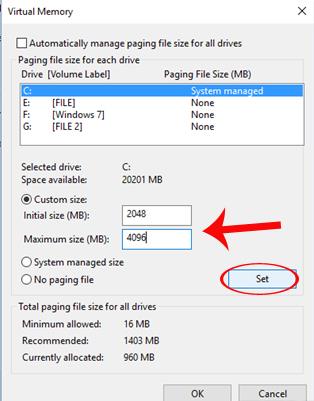
Hneď ako používateľ vyčistí nevyžiadané súbory a upraví systém, počítač bude fungovať plynulejšie a prekoná pomalý chod na slabo nakonfigurovaných počítačoch pri inštalácii operačného systému Windows 10 Creators Update
Prajem vám úspech!
Režim Kiosk v systéme Windows 10 je režim na používanie iba 1 aplikácie alebo prístup iba k 1 webovej lokalite s hosťami.
Táto príručka vám ukáže, ako zmeniť alebo obnoviť predvolené umiestnenie priečinka Camera Roll v systéme Windows 10.
Úprava súboru hosts môže spôsobiť, že nebudete môcť pristupovať na internet, ak súbor nie je správne upravený. Nasledujúci článok vás prevedie úpravou súboru hosts v systéme Windows 10.
Zmenšenie veľkosti a kapacity fotografií vám uľahčí ich zdieľanie alebo odosielanie komukoľvek. Najmä v systéme Windows 10 môžete hromadne meniť veľkosť fotografií pomocou niekoľkých jednoduchých krokov.
Ak nepotrebujete zobrazovať nedávno navštívené položky a miesta z bezpečnostných dôvodov alebo z dôvodov ochrany osobných údajov, môžete to jednoducho vypnúť.
Spoločnosť Microsoft práve vydala aktualizáciu Windows 10 Anniversary Update s mnohými vylepšeniami a novými funkciami. V tejto novej aktualizácii uvidíte veľa zmien. Od podpory stylusu Windows Ink až po podporu rozšírenia prehliadača Microsoft Edge sa výrazne zlepšila ponuka Štart a Cortana.
Jedno miesto na ovládanie mnohých operácií priamo na systémovej lište.
V systéme Windows 10 si môžete stiahnuť a nainštalovať šablóny skupinovej politiky na správu nastavení Microsoft Edge a táto príručka vám ukáže tento proces.
Tmavý režim je rozhranie s tmavým pozadím v systéme Windows 10, ktoré pomáha počítaču šetriť energiu batérie a znižovať vplyv na oči používateľa.
Panel úloh má obmedzený priestor a ak pravidelne pracujete s viacerými aplikáciami, môže sa stať, že vám rýchlo dôjde miesto na pripnutie ďalších obľúbených aplikácií.









