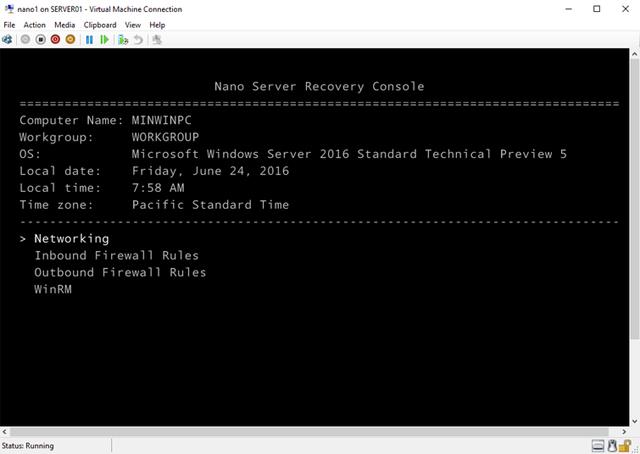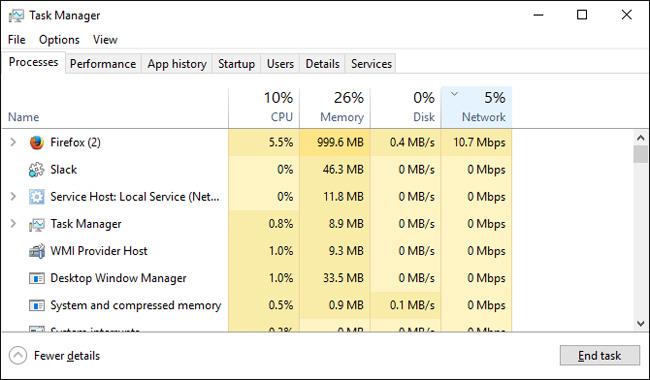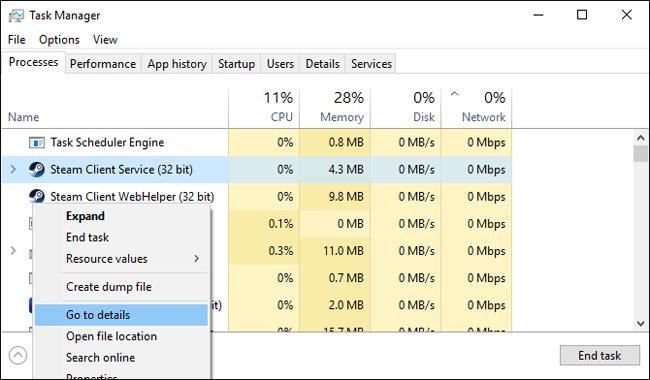O Steame ste už určite počuli, no nie každý okrem hráčov pozná jeho definíciu. Steam je v skutočnosti najväčšia online platforma na distribúciu hier, na ktorú sa vzťahujú autorské práva. Okrem nákupu hier v službe Steam si používatelia musia tieto hry aj stiahnuť do svojich počítačov. Ak je pripojenie k sieti slabé, sťahovanie jednej hry vám môže trvať celý deň. V tomto článku vám ukážeme, ako zvýšiť rýchlosť sťahovania cez Steam.
Skontrolujte sieťové pripojenie
Zatvorte prehliadač a znížte zbytočnú spotrebu dát. Najjednoduchším spôsobom je zobraziť panel úloh na počítači. Kliknite pravým tlačidlom myši na panel úloh a vyberte položku Správca úloh
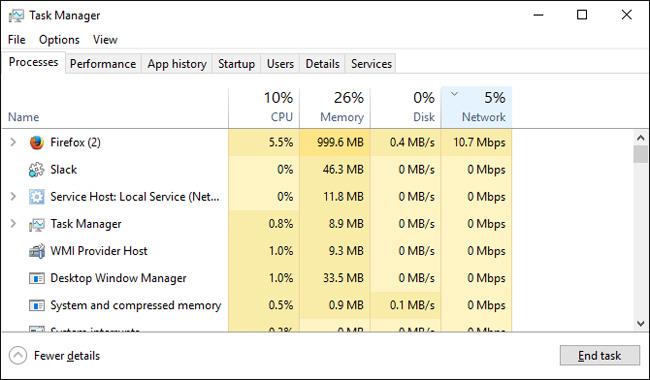
Ďalej kliknite na sekciu Sieť. Ak sa vo vašom sieťovom pripojení zobrazujú nejaké nesúvisiace programy, najmä spustené hry, kliknite pravým tlačidlom myši na program a vyberte možnosť Ukončiť úlohu .
Optimalizácia softvéru Steam
Ďalší malý tip, ktorý pomôže optimalizovať rýchlosť načítania Steamu, je tiež v Správcovi úloh. Najprv otvorte Steam a vyhľadajte softvér v Správcovi úloh. Kliknite pravým tlačidlom myši na položku Steam Client a vyberte možnosť Prejsť na podrobnosti .
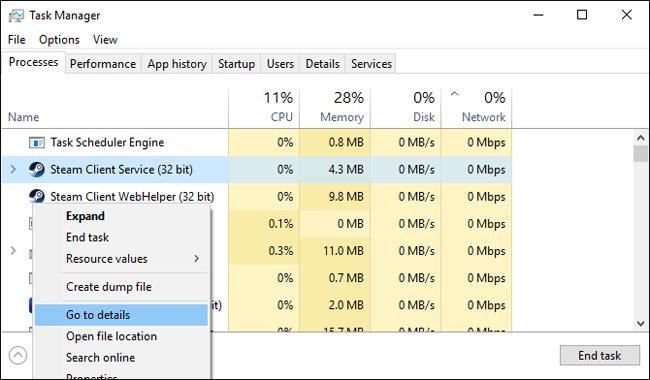
Ďalej na paneli Podrobnosti kliknite pravým tlačidlom myši na SteamService.exe a vyberte možnosť Nastaviť prioritu a potom vyberte možnosť Vysoká.
Aj keď to úplne nezmení rýchlosť sťahovania, upozorní váš počítač, že Steam má prednosť pred ostatnými programami.
Optimalizujte dátové pripojenie
Hoci Steam urobil všetko pre to, aby používateľom poskytol čo najoptimálnejšiu rýchlosť, rýchlosť sťahovania Steamu stále závisí vo veľkej miere od rýchlosti vášho internetového pripojenia.
Môj prvý návrh je načítať hry, ktoré používajú fyzické ethernetové pripojenie. To znamená monitorovanie ovládačov LAN a inštaláciu najnovších ovládačov. Aby ste to dosiahli, budete musieť zistiť model základnej dosky.
Kliknite na ponuku Štart, napíšte cmd a kliknite na možnosť Príkazový riadok . Do príkazového riadka zadajte príkaz uvedený nižšie a stlačte kláves Enter.
wmic základná doska získať produkt, výrobca
Vyhľadajte v službe Google model svojej základnej dosky a otvorte jej stránku podpory. Z tejto stránky si môžete stiahnuť najnovšie LAN ovládače. Nakoniec pripojte modem k počítaču pomocou kábla Ethernet. Je to hotové!
Prepnite servery
Aj keď je často najlepší výber najbližšieho servera, nie vždy to tak je.
To ovplyvňuje vašu celkovú rýchlosť sťahovania: Čím vyššia je vaša prevádzka, tým pomalšie je vaše pripojenie. Môžete však presunúť servery, aby ste našli rovnováhu medzi návštevnosťou a rýchlosťou sťahovania.
Najprv prejdite na stránku Steam's Download Stats . Z tejto interaktívnej mapy si môžete pozrieť priemernú rýchlosť sťahovania a globálne percento návštevnosti.

Kliknutím na krajinu zobrazíte miery sťahovania a návštevnosť. Ako príklad uvediem Spojené štáty a Čínu

Zatiaľ čo Spojené štáty majú o niečo vyššiu priemernú rýchlosť sťahovania ako Čína, majú tiež takmer dvojnásobnú celosvetovú návštevnosť. Hoci výsledky rýchlosti sťahovania nemožno radikálne zmeniť (pretože vzdialenosť je tiež faktorom určujúcim rýchlosť sťahovania), zmena vášho súčasného servera na server s rýchlosťou sťahovania Väčšie sťahovanie alebo nižšia prevádzka určite pomôže zvýšiť rýchlosť sťahovania.
Nie je nič nepríjemnejšie ako pomalá rýchlosť sťahovania. To je aj dôvod, prečo som napísal tento článok. Dúfajme, že rady v tomto článku vám pomôžu optimalizovať rýchlosť sťahovania v službe Steam