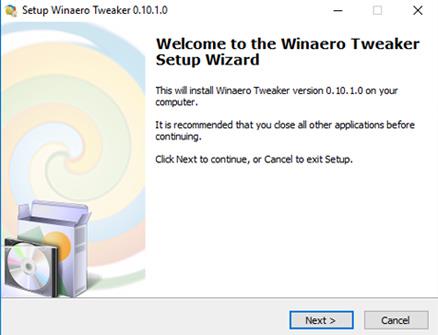Ako opraviť zlyhanie Metro Exodus v systéme Windows 10

Keď Exodus spadne, hra úplne zamrzne, čo vás prinúti reštartovať počítač.

Exodus je tretí diel série Metro. Je to skvelá hra, ale má určité technické problémy v systéme Windows. Od jeho vydania hráči publikovali na fórach podpory o chybách, ktoré spôsobili pád Metro Exodus. Mnohé z nich potrebujú opraviť časté havárie v úseku Kaspického mora Metro Exodus.
Keď Exodus spadne, hra úplne zamrzne, čo vás prinúti reštartovať počítač. A ak sa tieto časté náhodné pády zhoršia, mohli by spôsobiť, že Exodus nebude hrateľný. Toto sú niektoré z najlepších spôsobov, ako opraviť opakované zlyhanie Metro Exodus v systéme Windows 10.
1. Znížte nastavenia grafiky v Metro Exodus
Najprv skúste znížiť nastavenia grafiky v Metro Exodus. Ak hráte Metro Exodus na počítači, ktorý sotva spĺňa minimálne systémové požiadavky, príčinou chyby môže byť, že ste si nakonfigurovali nastavenia grafiky príliš vysoko.
Okrem toho grafická karta vášho počítača nemusí byť kompatibilná s niektorými efektnými efektmi hry s vysokou grafikou, ako sú Ray Tracing a Hairworks.
Okrem toho môže režim DirectX 12 spôsobiť zlyhanie programu Exodus na niektorých počítačoch. Hráči potvrdili, že prechod na DirectX 11 môže problém vyriešiť. Skúste teda znížiť nastavenia grafiky a vybrať DX 11 v Metro Exodus nasledovne.
Krok 1: Spustite hru Metro Exodus ako obvykle.
Krok 2: Vyberte položku Možnosti na obrazovke s názvom hry.
Krok 3: Potom vyberte kategóriu Video a zobrazte možnosti na snímke obrazovky priamo nižšie.
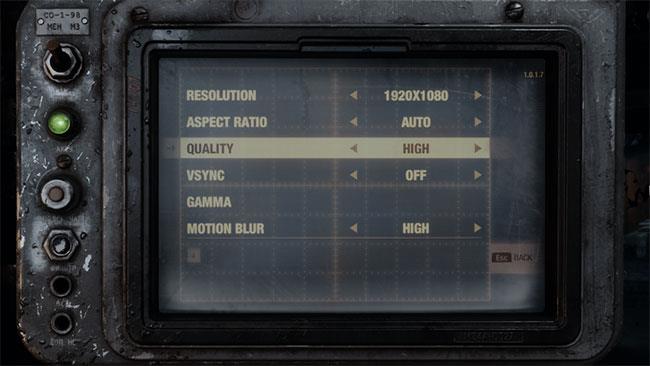
Nastavenia grafiky Metro Exodus
Krok 4: Vyberte aktuálnu prednastavenú možnosť nižšej kvality .
Krok 5: Zmeňte možnosti DirectX na DX 11 .
Krok 6: Mali by ste tiež vypnúť nastavenia Hairworks a V-Sync, ak sú vybraté.
Krok 7: Stlačením kláves Esc a Enter použite nastavenia.
Krok 8: Po dokončení reštartujte hru.
2. Vypnite optimalizáciu na celú obrazovku a spustite Metro Exodus s právami správcu
Niektorí hráči uviedli, že dokázali opraviť časté pády Metro Exodus vypnutím optimalizácie na celú obrazovku. Karta Kompatibilita v okne vlastností hry obsahuje možnosť Zakázať optimalizáciu na celú obrazovku . Okrem toho sa môžete rozhodnúť spustiť Exodus s právami správcu z rovnakej karty, čo môže byť tiež užitočné. Tu je návod, ako si môžete vybrať tieto nastavenia pre Metro Exodus.
Krok 1: Stlačením klávesovej skratky Win + E otvorte Prieskumníka súborov .
Krok 2: Otvorte inštalačný priečinok Metro Exodus obsahujúci súbor MetroExodus.exe hry.
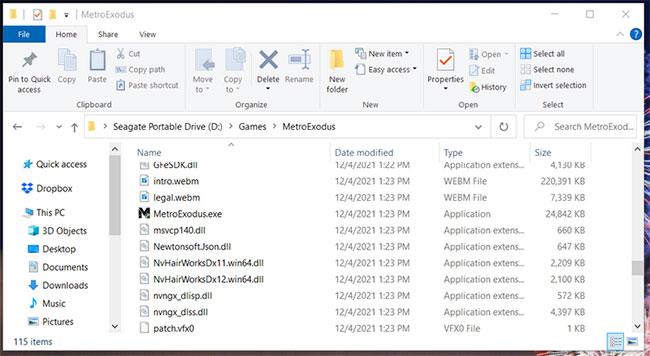
adresár hry MetroExodus
Krok 3: Kliknite pravým tlačidlom myši na MetroExodus.exe a vyberte Vlastnosti.
Krok 4: Vyberte Kompatibilita v okne Vlastnosti programu MetroExodus.exe.
Krok 5: Potom kliknutím na začiarkavacie políčka Zakázať optimalizáciu na celú obrazovku a Spustiť tento program ako správca vyberte tieto možnosti.
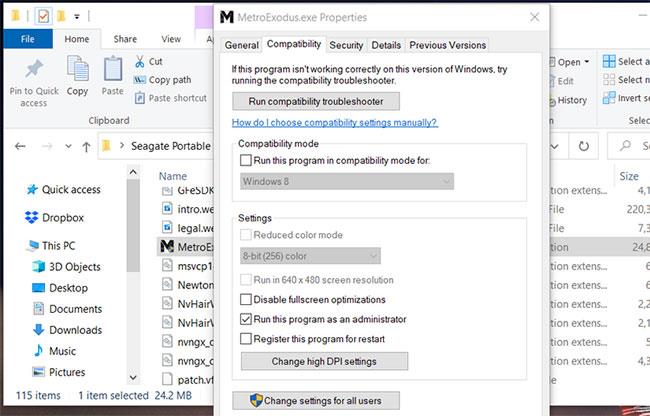
Karta Kompatibilita
Krok 6: Kliknutím na tlačidlo Použiť uložte tieto nastavenia.
Krok 7: Kliknutím na OK opustíte okno vlastností hry.
3. Priraďte vyššiu prioritu Metro Exodus
Metro Exodus je hra, ktorá je náročná na systémové prostriedky. Je menej pravdepodobné, že zlyhá, keď danej hre priradíte vyššiu prioritu spracovania. Týmto spôsobom pridelíte Exodusu viac výkonu procesora ako službám a programom bežiacim na pozadí. Vyššiu prioritu môžete Exodusu priradiť pomocou Správcu úloh takto.
Krok 1: Najprv otvorte hru Metro Exodus.
Krok 2: Keď ste na obrazovke s názvom hry, stlačte kombináciu klávesov Ctrl + Alt + Delete .
Krok 3: V malej ponuke vyberte položku Správca úloh .
Krok 4: Kliknite pravým tlačidlom myši na panel úloh na obrazovke a vyberte možnosť Správca úloh.
Krok 5: Vyberte kartu Podrobnosti zobrazenú hneď nižšie.
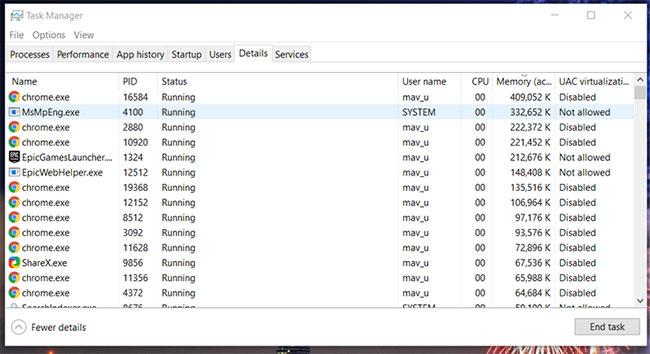
Karta Podrobnosti v Správcovi úloh
Krok 6: Kliknite pravým tlačidlom myši na proces Metro Exodus na karte Podrobnosti a vyberte možnosť Nastaviť prioritu .

Možnosť vysokej priority
Krok 7: Potom v podponuke vyberte možnosť Vysoká .
Krok 8: Kliknite na tlačidlo Zmeniť prioritu v dialógovom okne, ktoré sa zobrazí.
Potom sa vráťte a otvorte hru Metro Exodus. Upozorňujeme, že pri každom spustení hry budete musieť Exodusu priradiť vyššiu prioritu, pretože to nie je trvalá možnosť.
4. Zastavte pretaktovanie CPU
Už ste niekedy zvýšili rýchlosť procesora vášho počítača pomocou akéhokoľvek typu softvéru na pretaktovanie? Ak áno, môže to byť dôvod, prečo musíte opraviť pád hry Metro Exodus.
Zrušte akékoľvek pretaktovanie, ktoré ste použili, obnovením CPU (a akéhokoľvek iného pretaktovaného hardvéru) na predvolené nastavenia. Ak používate softvér na pretaktovanie, ako je MSI Afterburner, môže existovať možnosť resetovania na obnovenie predvolených nastavení systému.
5. Aktualizujte ovládač grafickej karty
Zastarané ovládače grafickej karty sú jednou z častých príčin problémov pri hraní hier, či už ide o Metro Exodus alebo akúkoľvek inú hru. Ak má grafická karta vášho počítača zastarané ovládače, aktualizácia týchto ovládačov určite zlepší herný výkon. Nainštalujte teda najnovší dostupný ovládač pre GPU (grafickú procesorovú jednotku) vášho počítača.
Vstavaný nástroj na aktualizáciu ovládačov systému Windows už nestačí na aktualizáciu ovládačov zariadení, pretože nevyhľadáva online. Aby ste sa uistili, že vaša grafická karta má najnovšie dostupné ovládače, stiahnite si jej balík ovládačov z webových stránok NVIDIA alebo AMD.
Musíte mať jasno v tom, aký typ grafickej karty hľadať na webovej stránke výrobcu. Tu je návod, ako môžete skontrolovať podrobnosti o GPU vášho počítača v systéme Windows .
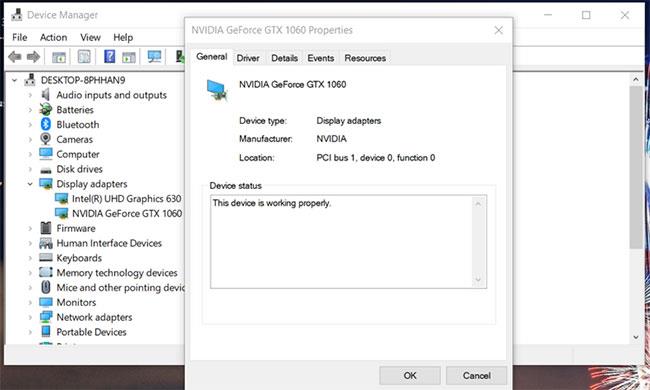
Aktualizujte ovládače grafickej karty
6. Skontrolujte súbory hry
Metro Exodus môže zlyhať v dôsledku poškodených alebo chýbajúcich herných súborov. To však nevyhnutne neznamená, že musíte hru preinštalovať. Namiesto toho skúste overiť súbory hry. Exodus v Epic Games si môžete overiť nasledovne.
Krok 1: Otvorte spúšťač Epic Games.
Krok 2: Vyberte kartu Knižnica.
Krok 3: Kliknite na tlačidlo s tromi bodkami pre Metro Exodus.
Overte herné súbory
Krok 4: Potom vyberte možnosť Overiť.
Rovnakým spôsobom môžete tiež overiť herné súbory v službe Steam. Ak to chcete urobiť, kliknite pravým tlačidlom myši na Metro Exodus na karte Knižnica Steam a vyberte položku Vlastnosti. Potom kliknite na položku Overiť integritu herných súborov na karte Lokálne súbory.
7. Odinštalujte GeForce Experience
Spoločnosť Koch Media potvrdila, že funkcia „In Game Overlay“ GeForce Experience môže spôsobiť pády Metro Exodus. Exodus sa dobre nekombinuje s programami, ktoré používajú prekryvné funkcie.
Ak chcete skontrolovať, či problém spôsobuje Geforce Experience, je najlepšie ho odinštalovať a zistiť, či problém pretrváva.
Krok 1: Stlačením kombinácie klávesov Win + R otvorte Spustiť.
Krok 2: Do poľa Otvoriť zadajte appwiz.cpl .
Krok 3: Kliknutím na OK otvorte Programy a funkcie .
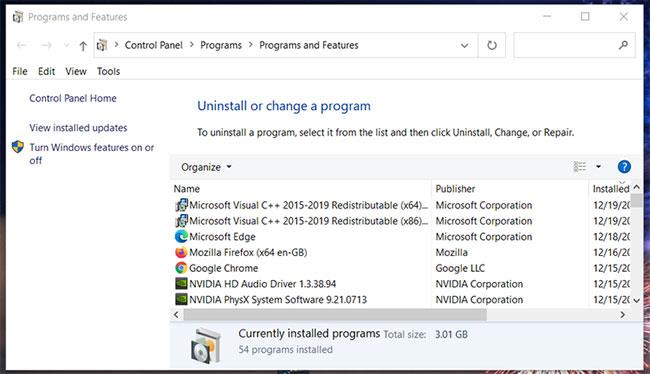
Otvorte Programy a funkcie
Krok 4: Vyberte tam GeForce Experience a kliknutím na možnosť Odinštalovať ju odinštalujte.
Krok 5: Po odinštalovaní GeForce Experience reštartujte Windows 10.
Ak si chcete ponechať GeForce Experience, po dokončení hry Exodus ju môžete kedykoľvek preinštalovať. Ak chcete tento softvér preinštalovať, môžete si stiahnuť najnovšiu verziu GeForce Experience z webovej stránky NVIDIA.
https://www.nvidia.com/en-gb/geforce/geforce-experience/download/Nájsť moje zariadenie je jednou z nových funkcií integrovaných do Windowsu 10 v prvej veľkej aktualizácii 1511. Funkcia Nájsť moje zariadenie vám môže pomôcť zobraziť aktuálnu polohu alebo poslednú polohu počítača so systémom Windows 10, ktorý ste stratili.
Winaero práve oficiálne spustilo novú verziu Winaero Tweaker, nástroja, ktorý pomáha jednotlivým používateľom maximalizovať Windows. Táto aktualizácia podporuje najmä veľa možností nastavenia pri prispôsobení najnovšej verzie Windows 10 Spring Creators.
Uvedenie počítača do režimu spánku je skvelým spôsobom, ako ušetriť energiu a stále môžete pokračovať v používaní počítača, keď chcete. Čo však urobíte, ak sa váš počítač „prebudí“ alebo automaticky prejde do režimu spánku?
Premýšľali ste niekedy nad rýchlym prístupom ku všetkým vašim obľúbeným priečinkom naraz? To je úplne možné. Len pomocou jednej skratky môžete v počítači so systémom Windows 10 otvoriť viacero priečinkov súčasne. Pozrite si kroky v článku nižšie od Tips.BlogCafeIT.
Windows 10 máj 2019 sa dodáva s predvolenou vietnamskou klávesnicou Telex, ktorá pomáha písať vietnamčinu v systéme Windows bez potreby inštalácie ďalšieho softvéru tretej strany. Nie všetci používatelia však majú tento telexový vstup povolený. Ak ste v systéme Windows 10 (1903) nenašli perkusie Telex, aktivujte ich podľa pokynov nižšie.
Prezeranie moderných aplikácií systému Windows 10, známych aj ako aplikácie UWP (Universal Windows Platform) na celej obrazovke, môže byť pre niektorých používateľov trochu náročné. Ako to teda urobiť? Prečítajte si prosím nasledujúci článok, aby ste vedeli, ako na to!
Pri nastavovaní systému Windows sa zobrazí výzva na vytvorenie používateľského účtu. Táto príručka vám ukáže, ako rýchlo zistiť, či má používateľ vo vašom počítači administrátorský alebo štandardný účet v systéme Windows 10.
Ak máte pocit, že funkcia automatickej aktualizácie systému Windows 10 ruší vašu prácu. Prečo sa nerozhodnete dočasne vypnúť túto funkciu? Ak chcete v určitom okamihu aktualizovať, môžete túto funkciu znova povoliť.
Ak omylom odinštalujete jednu alebo niekoľko predvolených aplikácií v ponuke Štart systému Windows 10, nemusíte sa príliš obávať. Pomocou niekoľkých jednoduchých krokov nižšie môžete všetko úplne vrátiť do pôvodného stavu.
Cortana je virtuálna asistentka spoločnosti Microsoft a ak chcete, „ona“ je vždy pripravená pomôcť vám nájsť čokoľvek na vašom počítači so systémom Windows 10, poskytnúť predpovede počasia a zabezpečiť, aby ste nezmeškali žiadne dôležité úlohy.