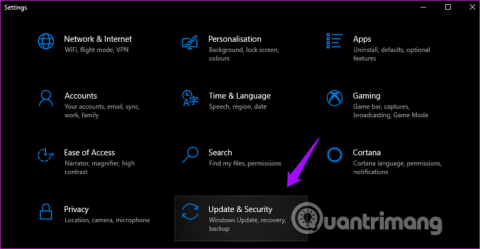Jednou z najstarších aplikácií pre Windows je Kalkulačka. Je to tiež jedna z najzákladnejších a možno aj najpoužívanejších aplikácií. Kalkulačka Windows dostala veľkú aktualizáciu s verziou 10. V ponuke je k dispozícii oveľa viac kalkulačiek a funkcia poznámky na uloženie predchádzajúcich výpočtov.
Mnoho ľudí má však problémy so stratou alebo nespustením aplikácie Kalkulačka. Nižšie sú uvedené niektoré riešenia na opravu chyby a vrátenie kalkulačky späť do systému Windows 10.
Pokyny na vyriešenie problému so stratou aplikácie Kalkulačka v systéme Windows 10
1. Aktualizujte operačný systém a aplikácie
Windows 10 Calculator je momentálne open source, nesúvisí s problémami s kódom, môže to byť spôsobené konfliktmi a tím Microsoftu vydal opravu, ktorú si môžete stiahnuť.
Najprv otvorte Nastavenia stlačením Win+ Ia výberom Aktualizácia a zabezpečenie .

Na karte Windows Update vľavo môžete skontrolovať, či sú k dispozícii nové aktualizácie, a ak áno, nainštalovať ich.

Potom otvorte Windows Store a kliknutím na ikonu ponuky vyberte položku Stiahnuté súbory a aktualizácie , aby ste zistili, či existuje aktualizácia aplikácie Kalkulačka.

Zobrazí sa zoznam všetkých dostupných aplikácií. Ak vidíte aktualizáciu aplikácie Kalkulačka, kliknite na tlačidlo Aktualizovať všetko .

2. Reštartujte počítač
Za normálnych okolností sa pri aktualizácii operačného systému Windows 10 automaticky reštartuje. Ak nie, mali by ste ručne reštartovať počítač, pretože to môže vyriešiť veľa problémov.
3. Vytvorte skratku kalkulačky
Aplikácia Kalkulačka sa z nejakého dôvodu nespustí z ponuky Štart. Niektorí používatelia uvádzajú, že problém môže vyriešiť vytvorenie odkazu na pracovnej ploche.
Najjednoduchší spôsob vytvorenia odkazu je vyhľadať aplikáciu Kalkulačka vo Windows Search, kliknúť pravým tlačidlom myši a vybrať možnosť Pripnúť na panel úloh . Po pridaní odkazu na panel úloh ho môžete presunúť myšou na plochu.

Ak vyššie uvedený spôsob nefunguje alebo nemôžete nájsť aplikáciu Kalkulačka vo Windows Search, kliknite pravým tlačidlom myši kdekoľvek na pracovnej ploche a vyberte položku Nový > Skratka .

Prejdite do umiestnenia, kde je nainštalovaná aplikácia Kalkulačka, a vo vyskakovacom okne kliknite na Ďalej .
C:\Windows\System32\calc.exe
Vyberte názov skratky a kliknite na tlačidlo Dokončiť .

Teraz máte prístup k aplikácii Kalkulačka z pracovnej plochy.
4. Použite nástroj na riešenie problémov
Windows 10 má vstavanú možnosť riešenia problémov, ktorá pomáha nájsť a vyriešiť mnohé chyby operačného systému a aplikácií pre Windows. Otvorte Nastavenia a vyhľadajte aplikáciu na riešenie problémov . Vyberte položku Nájsť a opraviť problémy s aplikáciami Microsoft Store .

Kliknite na položku Použiť opravy automaticky a potom vyberte položku Ďalej . Postupujte podľa pokynov na obrazovke a reštartujte počítač.

5. Resetujte aplikáciu Kalkulačka
Ak si myslíte, že súbory aplikácie Kalkulačka sú poškodené, môžete aplikáciu resetovať a problém vyriešiť. Otvorte Nastavenia a kliknite na Aplikácie .

Posuňte zobrazenie nadol a kliknite na položku Kalkulačka > Rozšírené možnosti .

Posuňte sa trochu nadol, aby ste našli možnosť Obnoviť , kliknite na ňu a po zobrazení výzvy reštartujte počítač, aby ste zistili, či sa problém vyriešil.

6. Odinštalujte a znova nainštalujte aplikáciu Kalkulačka
Ako teda odinštalovať stratenú aplikáciu? Ovládací panel sa často používa na odinštalovanie aplikácií, ale iba pre aplikácie tretích strán. Ak chcete odinštalovať systémovú aplikáciu Kalkulačka, postupujte podľa týchto krokov .
Otvorte príkazový riadok ako správca , zadajte nasledujúci príkaz a stlačte kláves Enter .
get-appxpackage *Microsoft.WindowsCalculator* | remove-appxpackage
Potom vyhľadajte a nainštalujte aplikáciu Kalkulačka z obchodu Microsoft Store.
Prajem vám úspech!