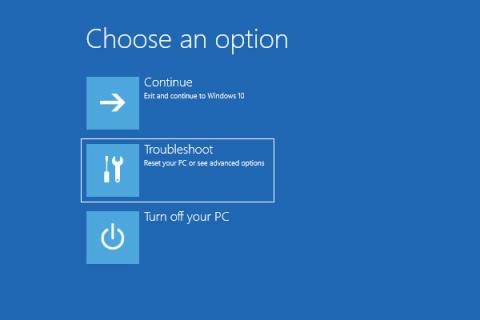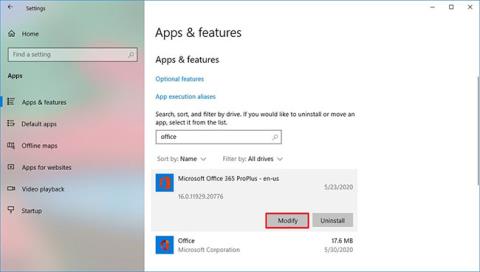Ako opraviť poškodené ovládače v systéme Windows 10

Poškodené, chýbajúce a staré ovládače v systéme Windows môžu spôsobiť veľa rôznych problémov v systéme.

Vyskytli sa chyby modrej obrazovky, chyby zvuku, problémy s pripojením alebo dokonca chyby EXPOOL POŠKODENÉ OVLÁDAČOM? Možno je poškodený jeden alebo viac ovládačov. Poškodené, chýbajúce a staré ovládače v systéme Windows môžu spôsobiť veľa rôznych problémov v systéme.
Bohužiaľ to môže tiež spôsobiť, že zariadenie, ktoré ovláda, sa stane nepoužiteľným alebo sa zrúti. Preto je dôležité opraviť poškodený ovládač hneď, ako ho zistíte, aby ste predišli poruche počítača. Tu je niekoľko spôsobov, ako opraviť poškodené ovládače v systéme Windows 10.
1. Aktualizujte ovládač z ponuky Správca zariadení
Windows 10 automaticky aktualizuje ovládače prostredníctvom aktualizácií. Niektoré aktualizácie však môžu spôsobiť problémy s ovládačmi, čo spôsobí ich nesprávne fungovanie. V niektorých prípadoch môže problém vyriešiť manuálna aktualizácia chybného ovládača. Tu je postup:
Krok 1: Stlačením a podržaním klávesu Windows + R otvorte dialógové okno Spustiť . Napíšte devmgmt.msc a kliknutím na OK otvorte ponuku Správca zariadení .
Krok 2: Skontrolujte zoznam ovládačov av prípade potreby ho rozbaľte. Nájdite vodiča so žltým otáznikom. Táto značka označuje, ktoré zariadenie má poškodený alebo chybný ovládač.
Krok 3: Keď nájdete poškodený ovládač, kliknite naň pravým tlačidlom myši a v kontextovej ponuke vyberte položku Aktualizovať ovládač .
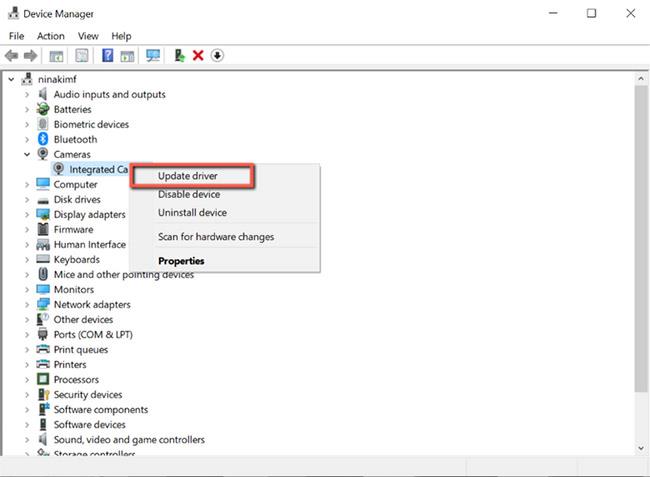
Aktualizujte ovládače z ponuky Správca zariadení
Systém Windows automaticky vyhľadá tento ovládač online a nainštaluje všetky kompatibilné aktualizácie pre zariadenie.
Ak v počítači nie je nainštalovaná najnovšia verzia ovládača, problém zvyčajne vyrieši ručná aktualizácia ovládača. Ak však nie sú dostupné žiadne aktualizácie, pokračujte ďalšou opravou.
2. Preinštalujte ovládač
Ak bol váš ovládač aktualizovaný a stále je poškodený, preinštalovanie ovládača môže byť niekedy užitočné. Postupujte podľa nasledujúcich krokov:
Krok 1: Stlačením a podržaním klávesu Windows + R otvorte dialógové okno Spustiť . Napíšte devmgmt.msc a kliknutím na OK otvorte ponuku Správca zariadení.
Krok 2: Nájdite poškodený ovládač a kliknite naň pravým tlačidlom. Potom z ponuky vyberte Vlastnosti .
Krok 3: Vo vlastnostiach ovládača prejdite na kartu Ovládače a poznamenajte si „Verzia ovládača“. Tieto informácie budete neskôr potrebovať na stiahnutie ovládača z webovej stránky výrobcu počítača.
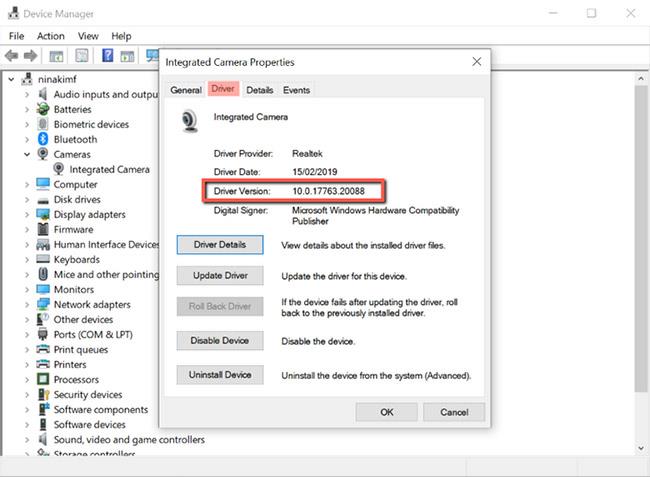
Zaznamenajte si verziu ovládača
Krok 4: Ďalej kliknite na Odinštalovať zariadenie a odstráňte ovládač zo systému.
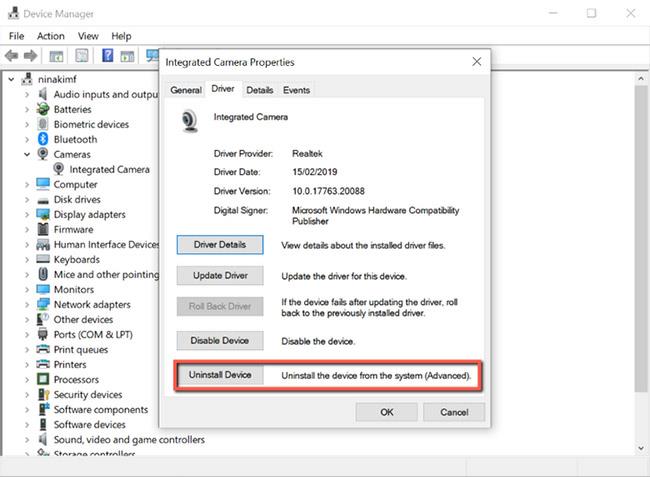
Odstráňte ovládače zo systému
Krok 5: Po odinštalovaní ovládača prejdite na webovú stránku OEM, vyhľadajte verziu ovládača, ktorú ste si zaznamenali, a stiahnite si ju.
Krok 6: Nainštalujte ovládač a reštartujte počítač.
3. Spustite poradcu pri riešení problémov so systémom Windows
Ak sa vám zdá manuálny proces opravy poškodených ovládačov príliš zdĺhavý, nástroj na riešenie problémov so systémom Windows bude pre vás ideálnou voľbou. Nástroj umiestnený v ovládacom paneli pomáha používateľom opraviť niektoré z najbežnejších problémov, ktoré sa vyskytujú v systéme Windows 10.
Prostredníctvom tohto nástroja systém Windows automaticky stiahne alebo opraví poškodené, chýbajúce alebo problematické ovládače v zariadení. Tu je návod, ako ho použiť:
Krok 1: Stlačením a podržaním klávesu Windows + R otvorte dialógové okno Spustiť . Potom zadajte control a kliknutím na OK otvorte Ovládací panel .
Krok 2: Na ovládacom paneli zmeňte režim zobrazenia na Veľké ikony .
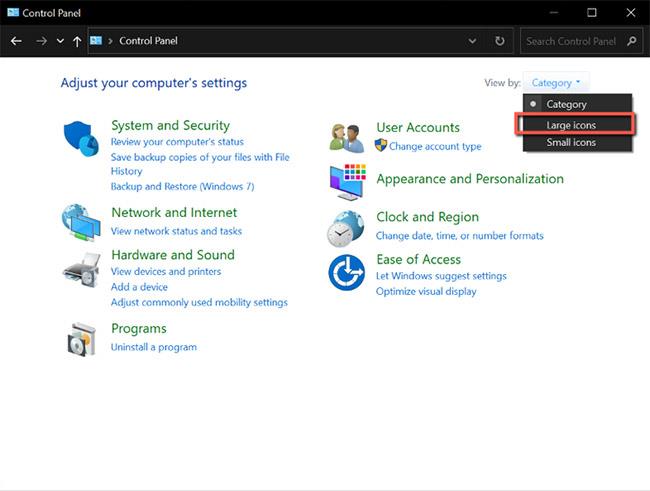
Zmeňte zobrazenie na Veľké ikony
Krok 3: Ďalej v ponuke vyberte položku Riešenie problémov .
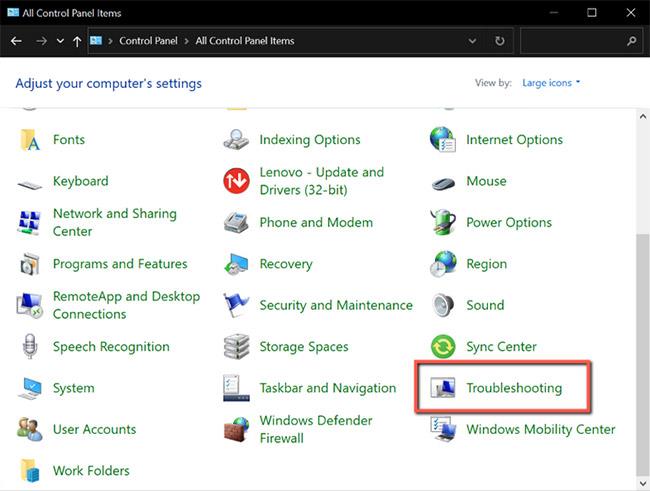
Vyberte položku Riešenie problémov
Krok 4: V ľavej ponuke kliknite na položku Zobraziť všetko .
Kliknite na položku Zobraziť všetko
B5: Z tohto zoznamu identifikujte problém, s ktorým sa momentálne stretávate, a kliknite naň. Tým sa spustí nástroj na riešenie problémov.
Krok 6: Vo vyskakovacom okne kliknite na tlačidlo Ďalej , potom systém Windows automaticky zistí problém a opraví ho.
4. Skontrolujte systém na prítomnosť vírusov pomocou zabezpečenia systému Windows
Poškodenie ovládača je niekedy spôsobené škodlivým softvérom v počítači. Ak máte vo zvyku sťahovať súbory z nedôveryhodných webových stránok, vystavujete svoj systém riziku. Tieto súbory môžu byť infikované vírusmi a zasahovať do ovládačov, čo môže ovplyvniť niektoré súčasti počítača.
Našťastie má Microsoft vstavaný bezpečnostný nástroj, ktorý vám umožňuje nájsť a odstrániť škodlivé alebo poškodené súbory z vášho systému. To vám umožní odstrániť príčinu problému, takže nebudete musieť neustále opravovať poškodené ovládače. Môžete ho použiť takto:
Krok 1: Stlačením a podržaním klávesu Windows + S otvorte Windows Search. Napíšte Windows Security a stlačte Enter.
Krok 2: Kliknite na položku Ochrana pred vírusmi a hrozbami .
Krok 3: Na tejto stránke kliknite na položku Rýchle skenovanie . Týmto sa vyhľadajú v systéme akékoľvek hrozby a odstránia sa zo systému. Ak má váš počítač veľa súborov a aplikácií, môže proces skenovania chvíľu trvať.
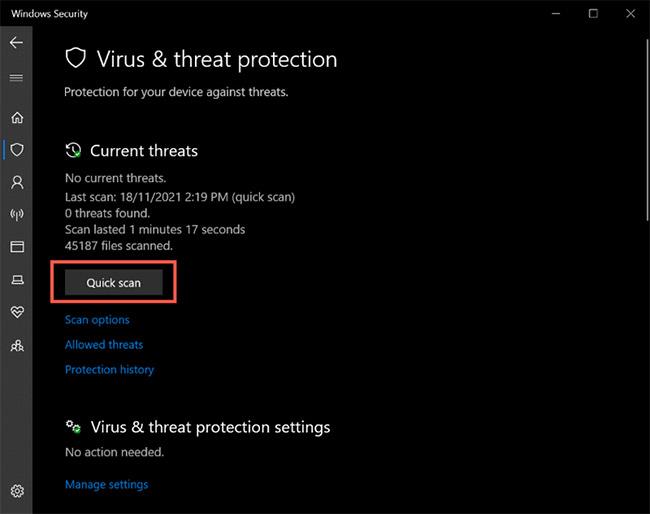
Kliknite na Rýchle skenovanie
Krok 4: Po dokončení procesu skenovania môžete aktualizovať a nainštalovať ovládač, ako je uvedené v prvej metóde vyššie.
5. Aktualizujte systém Windows 10
Ak všetko ostatné zlyhá, aktualizácia systému môže vyriešiť poškodené ovládače v systéme Windows 10. Pred aktualizáciou systému sa však uistite, že sú povolené nastavenia inštalácie zariadenia . Toto nastavenie zaisťuje, že systém Windows bude aktualizovať všetky ovládače spolu s aktualizáciami systému. Tu je postup, ako to povoliť v systéme:
Krok 1: Stlačením a podržaním klávesu Windows + S otvorte Windows Search . Zadajte Nastavenia inštalácie zariadenia a stlačte kláves Enter.
Krok 2: Zobrazí sa okno s otázkou: „Chcete automaticky sťahovať aplikácie výrobcov a vlastné ikony, ktoré sú dostupné pre vaše zariadenia?“ .
Krok 3: Vyberte Áno a kliknite na Uložiť zmeny .
Pred stiahnutím najnovšej aktualizácie systému Windows tiež skontrolujte dostupnosť voliteľných aktualizácií. Tieto voliteľné aktualizácie prinášajú potrebné zmeny do vášho počítača a ich inštalácia môže pomôcť opraviť poškodené ovládače.

Skontrolujte voliteľné aktualizácie
Poškodené ovládače môžu spôsobiť systémové problémy a môžu ovplyvniť celkovú funkčnosť zariadenia. Ovládače pomáhajú vášmu systému správne komunikovať s hardvérom a ak sú poškodené alebo chýbajú, počítačové komponenty sa môžu stať nepoužiteľnými.
Našťastie, vyššie uvedené opravy môžu pomôcť obnoviť ovládače systému do ich normálneho stavu, vďaka čomu bude váš počítač fungovať čo najlepšie.
Poškodené, chýbajúce a staré ovládače v systéme Windows môžu spôsobiť veľa rôznych problémov v systéme.
V systéme Windows 10 sa môžete stretnúť s problémom, keď nefunguje kliknutie pravým tlačidlom myši (alebo sa nezobrazí kontextová ponuka). V niektorých prípadoch sa kliknutie pravým tlačidlom myši správa nepravidelne.
Ak chcete zmeniť jednu z týchto predvolených aplikácií, prejdite do časti Nastavenia => Systém => Predvolené aplikácie. Hoci väčšina používateľov môže zmeniť predvolený webový prehliadač, predvolenú čítačku PDF alebo iné predvolené aplikácie v aplikácii Nastavenia.
Keď sa pokúsite otvoriť program s právami správcu, zobrazí sa dialógové okno Kontrola používateľských kont (UAC). Niekedy však môže tlačidlo Áno v tomto dialógovom okne chýbať alebo je sivé.
Spoločnosť Microsoft vždy chce používateľom posielať najnovšie vylepšenia systému Windows 10 prostredníctvom aktualizácií. Paradoxom však je, že aktualizácie Windows 10 sú niekedy príčinou mnohých problémov používateľov a ich systémov.
Keď je v systéme Windows 10 k dispozícii nová aktualizácia pre balík aplikácií balíka Microsoft Office, zobrazí sa tlačidlo Aktualizovať teraz na rýchle použitie najnovšej verzie. Niekedy sa však zobrazí chybové hlásenie Niečo sa pokazilo... a kód chyby 30088-26.
Režim Kiosk v systéme Windows 10 je režim na používanie iba 1 aplikácie alebo prístup iba k 1 webovej lokalite s hosťami.
Táto príručka vám ukáže, ako zmeniť alebo obnoviť predvolené umiestnenie priečinka Camera Roll v systéme Windows 10.
Úprava súboru hosts môže spôsobiť, že nebudete môcť pristupovať na internet, ak súbor nie je správne upravený. Nasledujúci článok vás prevedie úpravou súboru hosts v systéme Windows 10.
Zmenšenie veľkosti a kapacity fotografií vám uľahčí ich zdieľanie alebo odosielanie komukoľvek. Najmä v systéme Windows 10 môžete hromadne meniť veľkosť fotografií pomocou niekoľkých jednoduchých krokov.
Ak nepotrebujete zobrazovať nedávno navštívené položky a miesta z bezpečnostných dôvodov alebo z dôvodov ochrany osobných údajov, môžete to jednoducho vypnúť.
Spoločnosť Microsoft práve vydala aktualizáciu Windows 10 Anniversary Update s mnohými vylepšeniami a novými funkciami. V tejto novej aktualizácii uvidíte veľa zmien. Od podpory stylusu Windows Ink až po podporu rozšírenia prehliadača Microsoft Edge sa výrazne zlepšila ponuka Štart a Cortana.
Jedno miesto na ovládanie mnohých operácií priamo na systémovej lište.
V systéme Windows 10 si môžete stiahnuť a nainštalovať šablóny skupinovej politiky na správu nastavení Microsoft Edge a táto príručka vám ukáže tento proces.
Tmavý režim je rozhranie s tmavým pozadím v systéme Windows 10, ktoré pomáha počítaču šetriť energiu batérie a znižovať vplyv na oči používateľa.
Panel úloh má obmedzený priestor a ak pravidelne pracujete s viacerými aplikáciami, môže sa stať, že vám rýchlo dôjde miesto na pripnutie ďalších obľúbených aplikácií.