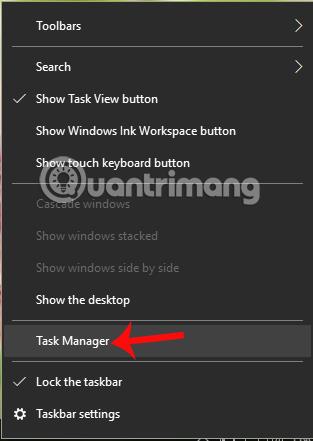Situácia preťaženia procesora a pamäte, ktorá zaberá veľa zdrojov, nie je nezvyčajná na počítačoch, prenosných počítačoch a smartfónoch. Príznaky tohto javu sú celkom zrejmé, ako je zahriatie zariadenia, neustále zamŕzanie, zamŕzanie alebo dokonca prerušenie prevádzky na dlhú dobu a veľmi hlasné zvuky chladiaceho ventilátora.
Najmä niektorí používatelia Windows 10 Creators v poslednom čase veľa hlásili o chybách preťaženia procesora, ktoré spôsobuje aplikácia OneDrive pri pripájaní na internet. Ako teda môžeme opraviť 100 % preťaženie procesora spôsobené aplikáciou OneDrive v systéme Windows 10?
Krok 1:
Najprv kliknite pravým tlačidlom myši na panel úloh na obrazovke a vyberte položku Správca úloh .

Krok 2:
Nájdite aplikáciu OneDrive v zozname v Správcovi úloh, potom kliknite pravým tlačidlom myši na Microsoft OneDrive a vyberte Otvoriť umiestnenie súboru .

Krok 3:
Hneď potom sa spustí Prieskumník a pristúpime k priečinku úloh OneDrive. Tu kliknite na priečinok nastavenia a potom vyberte priečinok protokolov , ako je uvedené nižšie. Toto okno ponecháte nedotknuté a potom prejdete na ďalší krok.

Krok 4:
Vráťte sa do rozhrania Správcu úloh, kliknite pravým tlačidlom myši na OneDrive a výberom položky Ukončiť úlohu zastavte proces aplikácie.

Krok 5:
Znova prejdite do priečinka otvorenej aplikácie OneDrive. Do vyhľadávacieho panela vyššie zadáme kľúčové slovo UserTelemetryCache.otc . Keď sa zobrazia výsledky, stlačte Delete , aby ste odstránili tento súbor v priečinku.

Pokračujte v zadávaní kľúčového slova UserTelemetryCache.otc.session do vyhľadávacieho panela a stlačením Delete tento súbor vymažte.

Krok 6:
Potom otvorte ponuku Štart a kliknite na aplikáciu OneDrive .

Krok 7:
Prejdite do časti Nastavenia a potom kliknite na skupinu Nastavenia ochrany osobných údajov .

Krok 8:
V novom rozhraní používatelia nájdu sekciu Spätná väzba a diagnostika . Potom sa pozrite na obsah vpravo a vyberte položku Základné .

Krok 9:
Pomocou kombinácie klávesov Windows + R otvorte okno Spustiť, zadajte kľúčové slovo regedit a kliknite na tlačidlo OK .

V rozhraní dialógového okna Editor databázy Registry prejdeme na nižšie uvedený odkaz.
- HKEY_LOCAL_MACHINE\SOFTWARE\Policies\Microsoft\Windows\DataCollection

Krok 10:
V bielom rozhraní vpravo kliknite pravým tlačidlom myši a vyberte položku Nový > Hodnota DWORD (32-bitová) .
Potom dajte tomuto DWORD nový názov ako AllowTelemetry , ako je znázornené.

Ďalej dvakrát klikneme na novovytvorený DWORD a hodnotu v poli Údaj hodnoty nastavíme na 0 .

Krok 11:
Vráťte sa do hlavného rozhrania počítača. Tu zadajte kľúčové slovo Súbor do vyhľadávacieho panela systému Windows a potom kliknite na položku Spravovať .

Krok 12:
V rozhraní dialógového okna Správa počítača kliknite na možnosť Služba v časti Služby a aplikácie a potom dvakrát kliknite na možnosť Pripojené používateľské skúsenosti a telemetria .

Zobrazí sa nové dialógové okno. Tu sekcia Typ spustenia nastavuje možnosť Zakázať . Nakoniec kliknutím na Použiť > OK uložte zmeny.

Krok 13:
Keď sa vrátime do rozhrania služieb, nájdeme sekciu dmwappushsvc a potom tiež prepneme na nastavenie Zakázať, ako je uvedené vyššie.
Nakoniec reštartujte počítač, aby sa zmeny prejavili a opravte vyššie uvedenú chybu.

Stav procesora bežiaceho na 100 % môže byť spôsobený otvorením príliš veľkého počtu kariet aplikácií, vírusovou infekciou alebo možno dlhým nečistením počítača. S chybou OneDrive, ktorá spôsobuje preťaženie procesora v systéme Windows, si s ňou poradíme a opravíme ju podľa vyššie uvedeného článku.
Dúfame, že tento článok je pre vás užitočný!