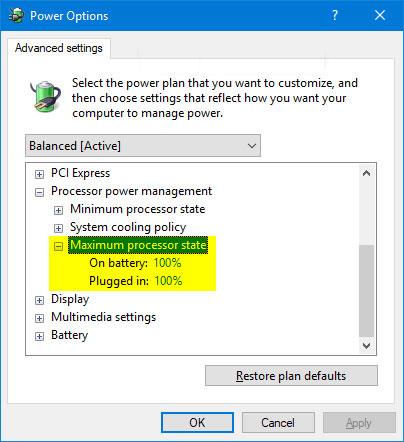Ak váš systém s dvoma systémami počas spúšťania nezobrazuje ponuku výberu operačného systému alebo správcu zavádzania systému Windows, nie ste sami. Nedostatok možnosti dvojitého zavádzania je bežný v novovytvorených systémoch s dvojitým zavádzaním , najmä spôsobený nesprávne nakonfigurovaným manažérom zavádzania.
Našťastie môžete tento problém vyriešiť úpravou niektorých nastavení systému Windows. Tu je niekoľko spôsobov, ako opraviť chýbajúcu ponuku dvojitého zavádzania v systéme Windows.
1. Aktivujte ponuku zavádzania pomocou príkazového riadka
Ak bola ponuka zavádzania nejakým spôsobom zakázaná, možnosť dvojitého spustenia sa nezobrazí. Po inovácii na najnovšiu verziu operačného systému môže byť ponuka zavádzania zakázaná.
Našťastie môžete použiť nástroj na spracovanie príkazov systému Windows na aktiváciu ponuky zavádzania.

Aktivujte ponuku zavádzania pomocou príkazového riadka
Ak chcete aktivovať ponuku zavádzania pomocou príkazového riadka :
Krok 1: Do vyhľadávacieho panela systému Windows zadajte cmd, kliknite pravým tlačidlom myši na Príkazový riadok a výberom položky Spustiť ako správca otvorte príkazový riadok s právami správcu .
Krok 2: V okne Príkazový riadok zadajte príkaz uvedený nižšie a stlačte kláves Enter.
bcdedit /set {bootmgr} displaybootmenu yes
Krok 3: Po úspešnom vykonaní sa zobrazí upozornenie, že operácia bola úspešne dokončená.
Ak vás zaujíma, čo ste práve spustili, BCDEdit je nástroj na správu BCD (Boot Configuration Data) založený na príkazovom riadku. Po spustení zmení konfiguráciu zavádzania a aktivuje ponuku zavádzania.
Ak chcete deaktivovať alebo skryť ponuku zavádzania, otvorte príkazový riadok s právami správcu a zadajte nasledujúci príkaz:
bcdedit /set {bootmgr} displaybootmenu no
Po spustení sa systém zavedie do nastaveného predvoleného operačného systému bez zobrazenia možnosti duálneho spustenia.
2. V Startup and Recovery nakonfigurujte predvolený operačný systém
Okno Rozšírené nastavenia systému systému Windows 10 vám umožňuje vybrať predvolený operačný systém, do ktorého sa má zaviesť systém. Môže tiež zobraziť zoznam operačných systémov a možností obnovenia počas procesu reštartovania.
Konfigurácia týchto nastavení vám môže pomôcť vyriešiť problém s chýbajúcimi možnosťami dvojitého spustenia v systéme Windows 10.

Nakonfigurujte predvolený operačný systém v Startup and Recovery
Ak chcete nakonfigurovať predvolený operačný systém v systéme Windows 10:
Krok 1: Stlačením Win + I otvorte Nastavenia .
Krok 2: Potom prejdite na Systém a na ľavej table otvorte kartu Informácie .
Krok 3: Prejdite nadol do časti Súvisiace nastavenia a kliknite na položku Rozšírené nastavenia systému . Na staršom počítači so systémom Windows 10 prejdite do časti Ovládací panel > Systém a zabezpečenie a kliknite na položku Rozšírené nastavenia systému vľavo.
Krok 4: V okne Vlastnosti systému nájdite časť Spustenie a obnovenie a kliknite na tlačidlo Nastavenia.
Krok 5: V okne Spustenie a obnovenie kliknite na rozbaľovaciu ponuku Predvolený operačný systém a vyberte preferovaný operačný systém.
Krok 6: Ďalej začiarknite možnosť Čas zobrazenia zoznamu operačných systémov a nastavte ju na 30 sekúnd. Toto nastavenie znamená, že váš počítač zobrazí ponuku zavádzania na 30 sekúnd. Po uplynutí tohto času sa načíta zvolený operačný systém ako predvolený.
Krok 7: Kliknutím na tlačidlo OK uložte zmeny.
Krok 8: Reštartujte počítač a počkajte, kým sa nezobrazí ponuka zavádzania. Potom pomocou klávesov so šípkami vyberte preferovaný operačný systém a stlačte kláves Enter. Ak do 30 sekúnd nevykonáte žiadny výber, váš počítač načíta predvolenú sadu operačného systému.
3. Nakonfigurujte správcu zavádzania pomocou EasyBCD
Niekedy príkaz bcdedit nebude fungovať. Nemôže aktivovať ponuku zavádzania alebo nebude fungovať ani po zobrazení správy o úspechu.
V tomto prípade môžete na pridanie zavádzacej položky použiť pomôcku tretej strany s názvom EasyBCD. EasyBCD je odľahčený program pre platformu Windows a je zadarmo na použitie na nekomerčné účely.

Nakonfigurujte správcu zavádzania pomocou EasyBCD
Pridanie zavádzacej položky pomocou EasyBCD:
Krok 1: Navštívte stránku Neosmart EasyBCD a kliknite na Zobraziť viac .
B2: EasyBCD je k dispozícii v komerčnej a nekomerčnej verzii. Kliknutím na tlačidlo Registrovať stiahnite bezplatnú verziu a potom zadajte svoju e-mailovú adresu a používateľské meno na stiahnutie nástroja.
Krok 3: Spustite inštalačný program a počkajte, kým aplikácia dokončí inštaláciu do počítača.
Krok 4: Spustite EasyBCD a kliknite na tlačidlo Edit Boot Menu .
Krok 5: Tu uvidíte predvolene uvedenú položku s dvojitým spustením. Ak chcete zmeniť predvolený operačný systém, začiarknite políčko pod stĺpcom Predvolené pre položku, ktorú chcete nastaviť ako predvolenú.
Krok 6: V ponuke Možnosti vyberte možnosť Použiť zavádzač Metro .
Krok 7: Vyberte možnosť Odpočítavanie od a nastavte ho na 30 sekúnd.
Krok 8: Kliknite na položku Uložiť nastavenia a zobrazí sa správa Nastavenia zavádzača boli úspešne uložené .
Zatvorte EasyBCD a reštartujte počítač. Počas reštartovania sa zobrazí ponuka zavádzania s možnosťou dvojitého spustenia. Ak sa táto možnosť stále nezobrazuje, spustite systém Windows a spustite EasyBCD. Zopakujte kroky 4 - 8 a reštartujte počítač.
4. Vypnite funkciu rýchleho spustenia systému Windows
Funkcia rýchleho spustenia v systéme Windows 10 vám pomôže rýchlejšie reštartovať počítač po vypnutí. Keď je povolená, uloží operačný systém do súboru hibernácie, aby sa urýchlil proces zavádzania. Je to užitočná funkcia na starších systémoch, najmä ak reštartovanie systému trvá dlho.
Má to však aj určité nevýhody. Keď je povolené rýchle spustenie, systém Windows uzamkne inštalačný disk. Preto systém Windows nemusí rozpoznať operačný systém v systéme konfigurovanom s dvoma systémami.

Vypnite funkciu rýchleho spustenia systému Windows
Ak chcete vypnúť funkciu rýchleho spustenia, postupujte podľa pokynov v článku: Ako vypnúť rýchle spustenie v systéme Windows 10 a Windows 8.1/8 .
Po úspešnom vypnutí reštartujte počítač a počkajte, kým sa nezobrazí možnosť duálneho spustenia.